分类
越来越多的用户升级安装了win10系统,在操作过程中我们经常要用到任务管理器,最近有用户打开任务管理器发现磁盘占用很高甚至达到100%,这是怎么回事呢?磁盘占用高说明系统很多程序在对磁盘进行频繁的读写操作,如此一来容易对磁盘造成损害,接下来小编就告诉大家win10系统任务管理器磁盘占用率100%解决方法。
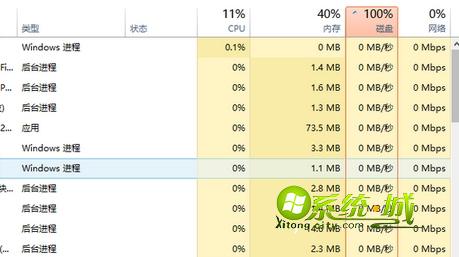
磁盘占用100%解决方法:
1、按住Ctrl+Shift+ESC打开任务管理器,点击任意进程,右键—资源值—磁盘—百分比;
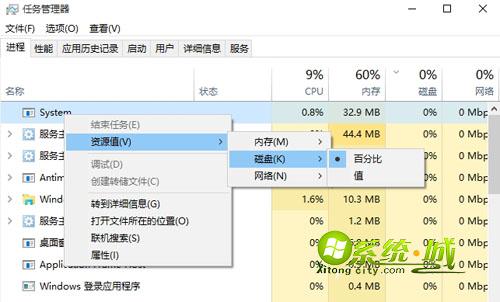
2、点击磁盘列,查看占用率,通常占用率较大的为System进程;
3、切换到“性能”选项卡,点击底部“打开资源监视器”;
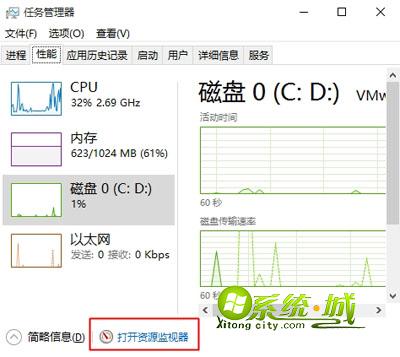
4、点击“磁盘”选项卡,查看占用较大的进程,大多数为系统升级文件和metro应用缓存文件;

5、进入C:\Windows\SoftwareDistribution\Download,删除所有文件;
6、如果由其他进程造成的,那么根据具体进程关闭相应的服务;
7、其次右键我的电脑—管理—服务,找到Superfetch服务,右键点击停止。
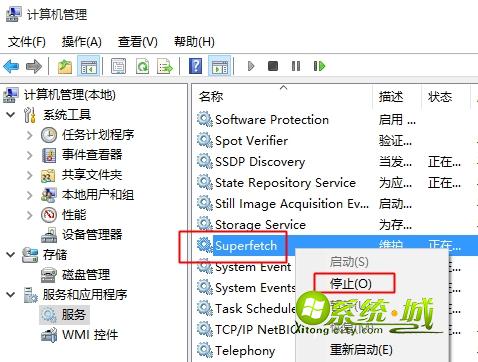
在遇到win10系统磁盘占用100%时,我们可以按照上述步骤找出具体的原因,关闭相应的服务解决磁盘占用率高的问题。
热门教程
网友评论