分类
在升级到win10系统之后,很多用户发现C盘空间所剩无几,那么可不可以从其他盘划出部分空间增加到C盘呢?其实是可以的,在win10系统中我们可以通过合并磁盘分区的方式来调整增加C盘的空间,下面小编就跟大家带来win10合并硬盘分区的详细图文教程。
注意事项:
1、两个相邻的分区才可以合并
2、并且两个分区类型相同,比如都是主分区或者都是逻辑分区
win10合并磁盘分区扩大C盘空间方法:
1、首先备份好重要文件,在win10桌面上,右键点击“此电脑”,选择“管理”;
2、打开计算机管理,右键点击需要合并的磁盘,选择“删除卷”,硬盘文件将被删除;
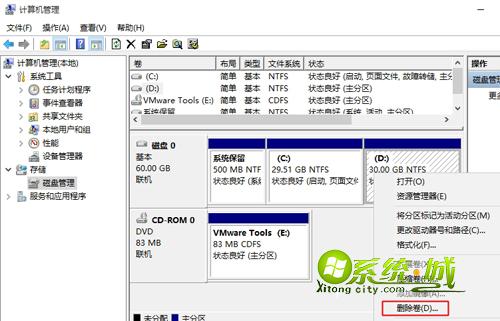
3、提示删除此卷将清空硬盘数据,已经备份好文件则点击是;

4、新增一个未分配的磁盘分区,我们右键点击C盘,选择“扩展卷”;
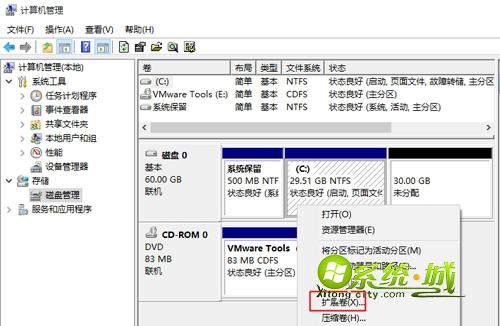
5、弹出扩展卷向导,点击下一步,在底部我们可以选择需要调整的空间量,1G=1024MB ,如果要在C盘增加10G,则输入10240,如果要全部合并,则直接点击下一步;
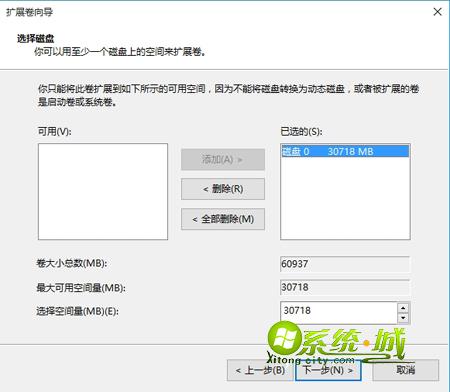
6、这样就完成了合并磁盘的操作,点击“完成”;
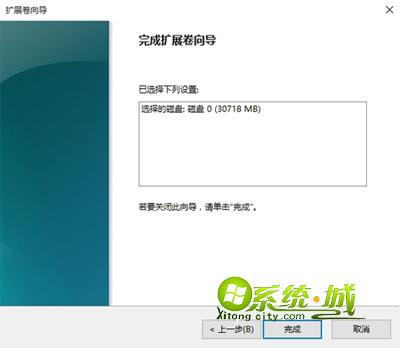
7、我们看到D盘的30G空间已经合并到系统盘了。
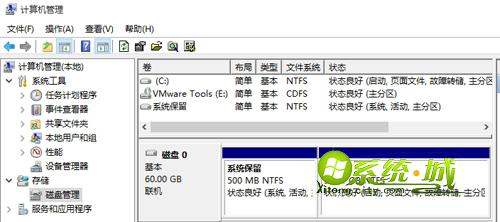
以上就是win10系统中通过合并分区,调整扩大系统C盘空间的方法,有需要的用户不妨按照上述步骤进行设置,更多精彩内容欢迎继续关注系统城下载站!
相关推荐:
热门教程
网友评论