分类
windows10系统新增多桌面功能,通过创建虚拟桌面,用户可以实现在一个操作系统中同时操作多个桌面,突破传统桌面只能显示一个桌面的限制,让用户操作更加自如,那么windows10系统怎么使用使用虚拟桌面呢?下面就跟小编一起来学习下创建和使用虚拟桌面的方法。
操作步骤如下:
1、在左下角任务栏找到“任务视图”图标,点击该图标;
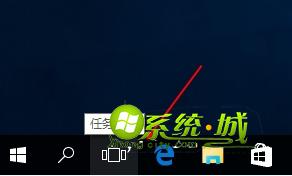
2、在桌面右下角弹出“新建桌面”图标,点击“新建桌面”;

3、这时在桌面底部将会出现新建的桌面,默认显示桌面1、2、3…;

4、鼠标移动到桌面视图上方会显示当前的操作界面,点击即可进入;
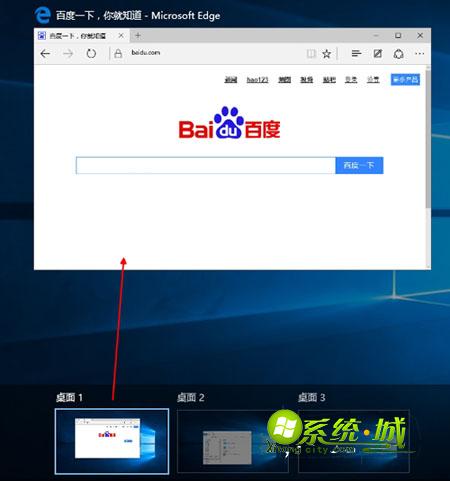
5、进入桌面时再点击“任务视图”图标即可切换桌面;
6、在任务视图窗口中,鼠标移动到桌面右上角出现红叉,点击红叉即可删除桌面;
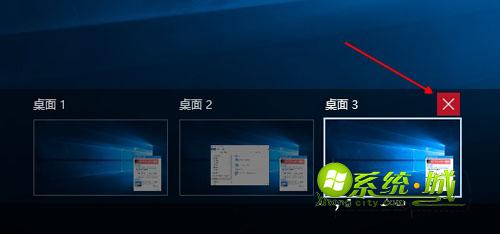
7、同时我们还可以使用快捷键操作虚拟桌面。
Windows + CTRL +左箭头/右箭头:切换到前一个/后一个桌面
Windows + CTRL + D:创建一个新桌面
Windows + CTRL + F4:关闭当前桌面
Windows + TAB:加载任务视图

以上就是windows10系统虚拟桌面的创建和使用方法,感兴趣的用户不妨学习下,希望能够帮到大家,更多教程欢迎继续关注系统城下载站www.xitongcity.com!
热门教程
网友评论