分类
在win10系统中,我们可以创建还原点进行系统备份,以便在系统出现故障时能够还原到正常的状态,避免重装系统所带来的麻烦,那么win10系统怎么备份还原呢?下面小编就教大家win10系统中创建还原点以及还原系统的方法。
一、创建还原点方法
1、右键“我的电脑”,在右键菜单中,选择“属性”;

2、在窗口左侧选项中,点击“系统保护”;
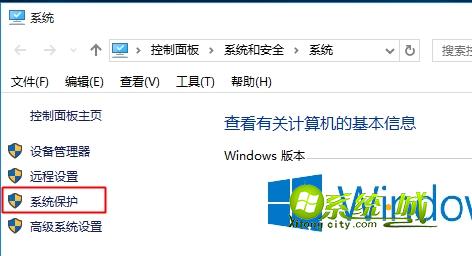
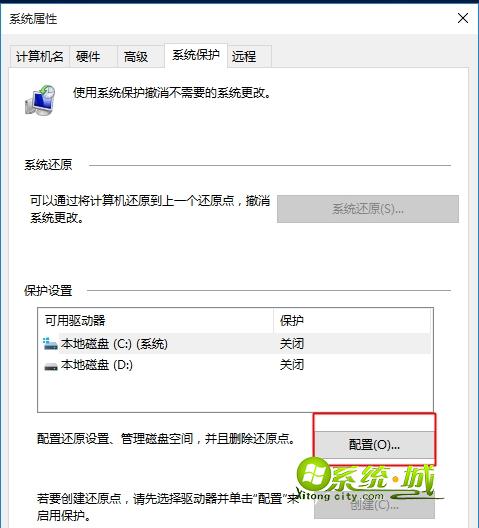
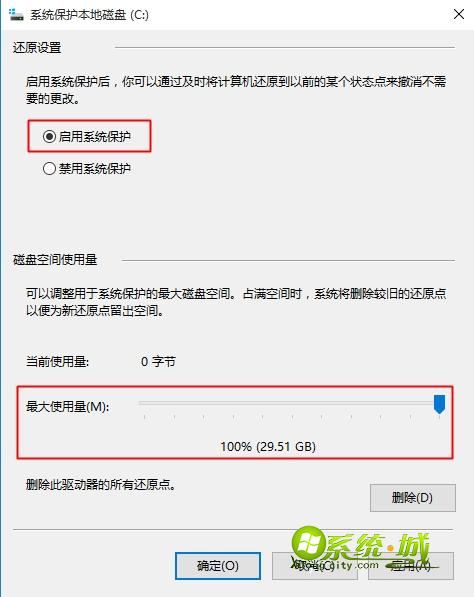
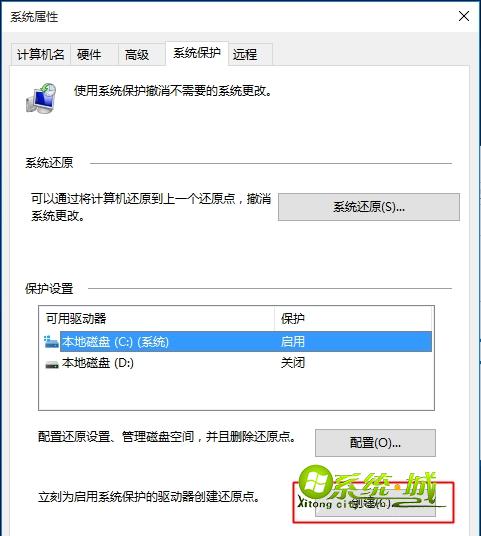
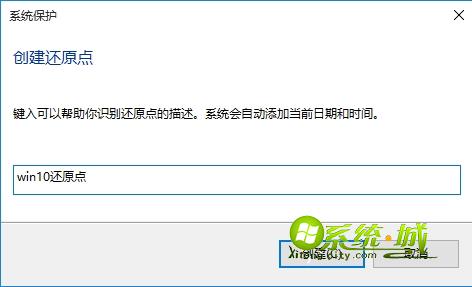
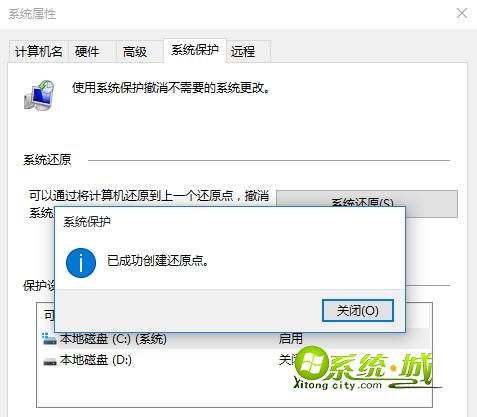
二、还原恢复系统方法
1、右键我的电脑—属性—系统保护,点击“系统保护”;
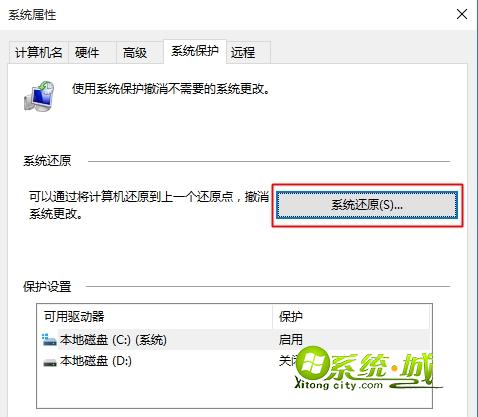
2、弹出“还原系统文件和设置”,直接点击下一步;
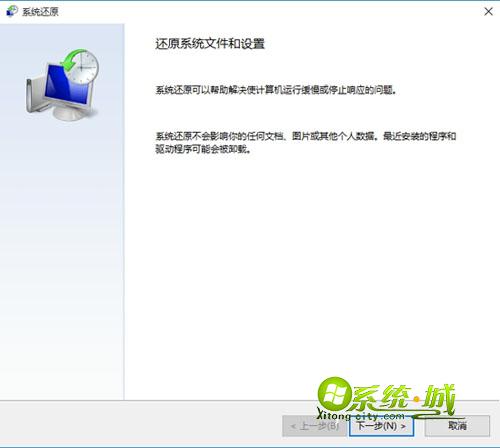
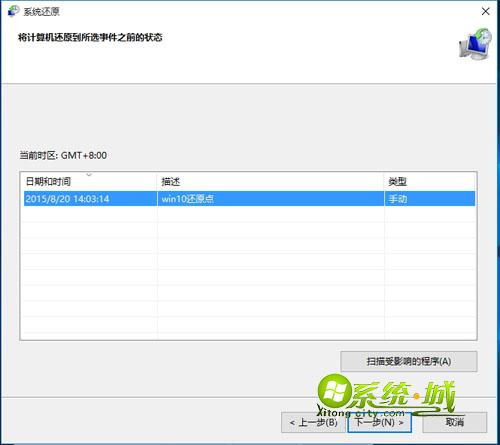
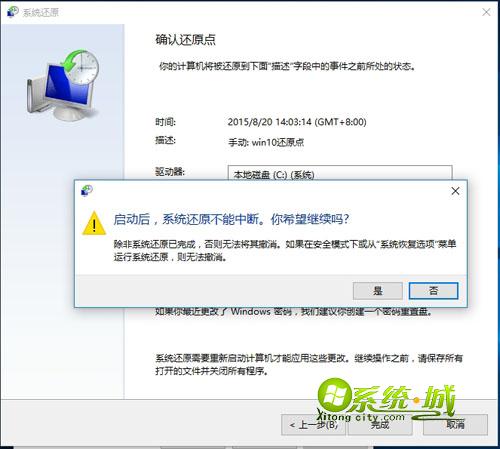
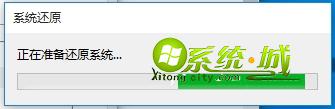

以上就是win10系统创建还原点以及恢复系统的方法,大家可以按照上述步骤进行备份还原操作,在遇到系统问题时便能够快速恢复到正常状态。
相关教程:win10怎么重置系统?win10系统恢复初始状态的设置方法
热门教程
网友评论