我们知道一些下载工具可以设置任务下载完成后定时关机,那么win10系统中不用工具怎么设置自动关机呢?实现定时关机的命令是什么?不少用户想要定时关机却不懂如何设置,接下来小编就教大家win10系统中设置定时关机的方法。
方法一:使用关机命令shutdown
1、打开小娜搜索框,如果要10分钟后关机,则输入shutdown –s –t 600,600的单位为秒,1分钟=60秒,1小时=3600秒;
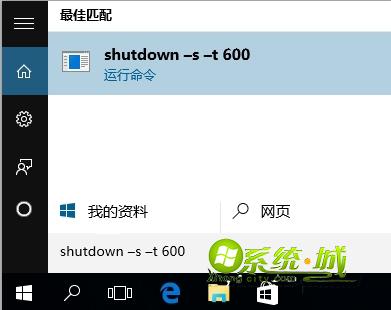
2、在上方显示最佳匹配运行命令,直接点击执行,在右下角会提示10分钟后关机,如果要取消,输入命令shutdown –a。
方法二:创建关机批处理命令
1、新建一个文本文档,输入一个小时后的定时关机命令shutdown -s -t 3600;
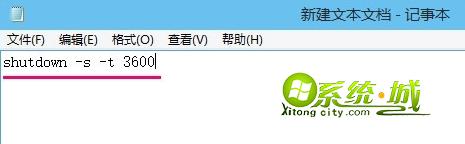
2、点击文件—另存为,命名为“1小时后关机.bat”,保存类型为“所有文件”,保存;
3、直接双击即可执行命令,同时还可创建多个定时关机命令,比如半小时后关机、2小时后关机等等。
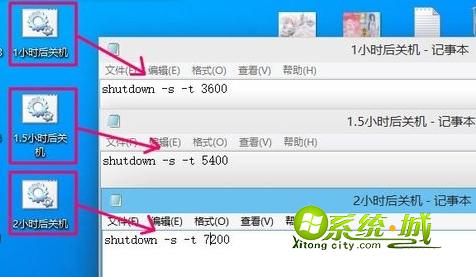
方法三:创建任务计划定时关机
1、右键开始—控制面板—管理工具—任务计划程序,右键任务计划程序库,选择“创建基本任务”;
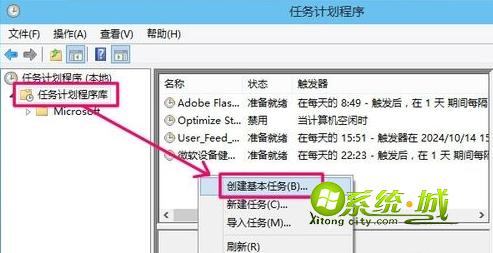
2、弹出创建基本任务向导,输入任务名称,比如“定时关机”,添加任务描述;
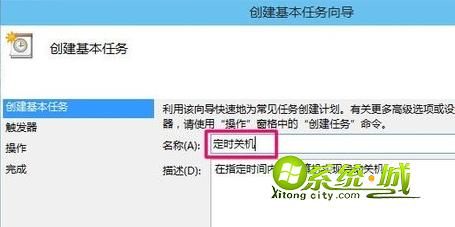
3、设置定时关机任务的触发事件,假设为“每天”;
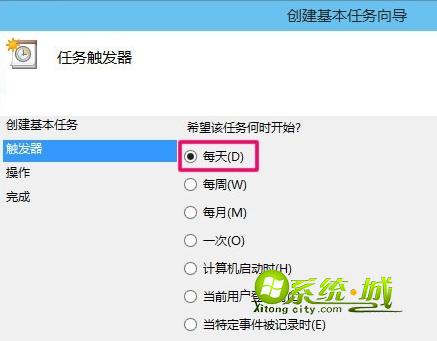
4、设置每天开始的时间,假设为“23:00”;
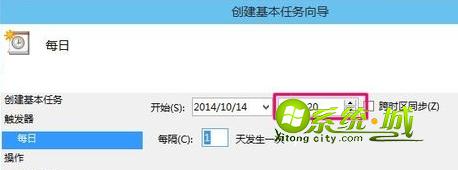
5、希望该任务执行什么操作,我们选择“启动程序”;
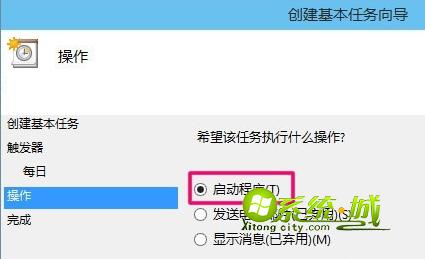
6、程序或脚本中输入shutdown,参数可不用填,或者填入-s –t 10,表示在23:00之后10秒关机;
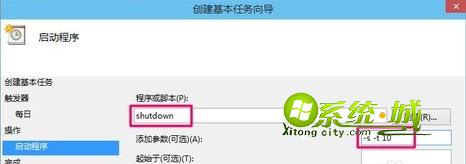
7、这样就完成了定时关机任务计划的创建。
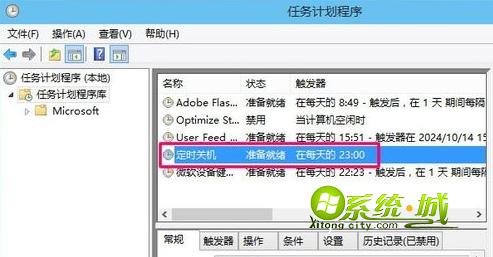
以上就是win10系统中设置定时关机的三种方法了,大家可以选择适合自己的方法进行设置,更多精彩内容欢迎继续关注系统城下载站www.xitongcity.com!
相关推荐:
热门教程
网友评论