分类
很多win10系统用户在打开文件夹时提示“你当前无权访问该文件夹”,点击继续又提示“拒绝你访问该文件夹”,这是怎么回事呢?其实这是win10系统的保护机制,为了防止系统文件夹被误删,默认无权限访问,我们需要手动为文件夹设置用户访问权限。下面小编跟大家详细介绍添加文件夹访问权限设置方法,一起来学习下吧!
win10拒绝访问文件夹的解决方法:
1、双击打开这个文件夹,在弹出的提示窗口中点击“继续”;
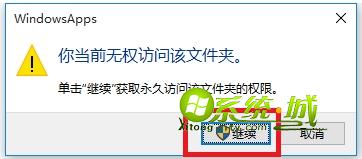
2、在“拒绝访问该文件夹”提示框中点击“安全选项卡”;

3、切换到“安全”页面,点击底部“高级”按钮;
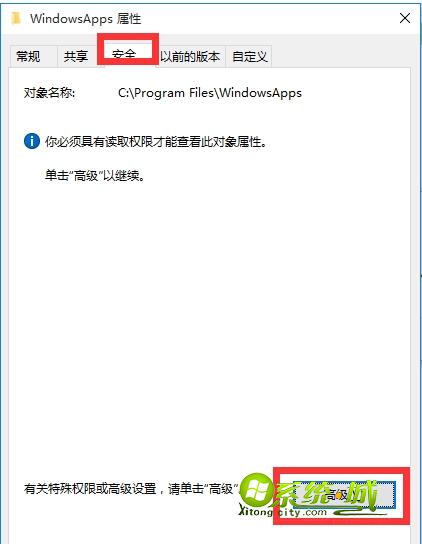
4、在“无法显示当前所有者”右侧点击“更改”;
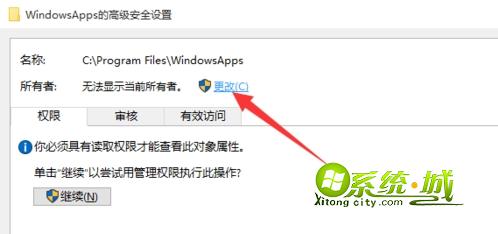
5、输入对象名称Everyone,点击“检查名称”,确定;
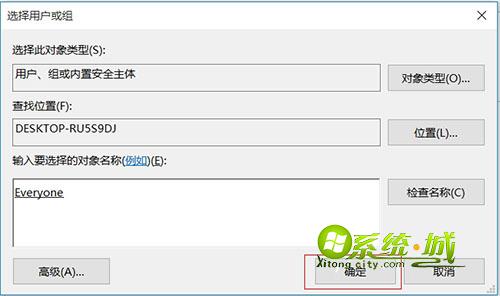
6、返回安全设置,勾选“替换子容器和对象的所有者”,应用;
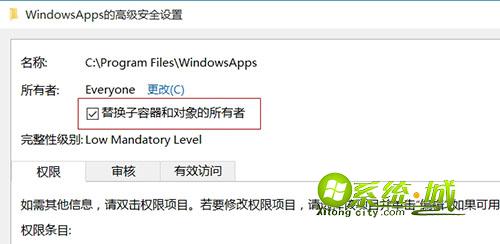
7、操作执行完成后,就可以正常打开文件夹了,如下图所示。
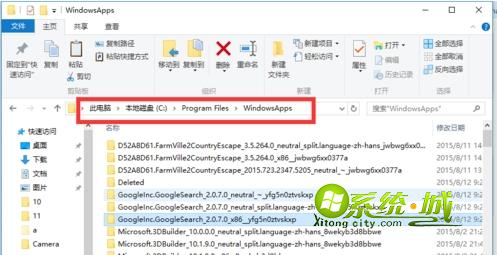
以上就是win10系统“当前无权访问该文件夹”的解决方法了,有遇到这个问题的用户可以按照上述步骤进行设置,希望对大家有帮助。
相关阅读:win10没有修改注册表权限解决方法
热门教程
网友评论