分类
win10系统在锁屏模式下会显示锁屏界面,如此一来用户如果要进入系统就需要多一个步骤,那就是先点击锁屏界面才能进入登录界面,很是繁琐,于是很多用户就想要关闭这个锁屏界面,这边小编就跟大家介绍win10怎么取消锁屏界面的方法。

win10不显示锁屏界面设置方法如下:
1、按下Win+R调出运行输入框,输入gpedit.msc打开组策略编辑器;
2、点开管理模板—控制面板—个性化—不显示锁屏,双击打开;
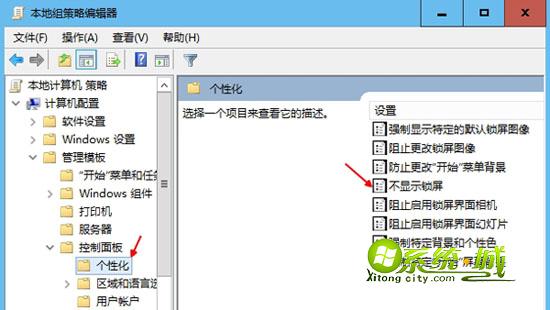
3、将不显示锁屏设置为“已启用”确定;
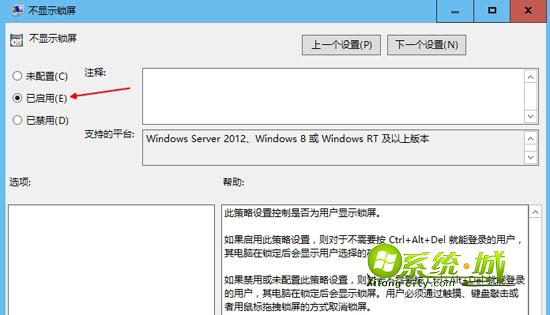
4、按下Win+L进入锁屏,就不再显示锁屏界面,而是直接显示登录页面。

以上就是win10系统取消锁屏界面的方法了,如果你也不想显示锁屏界面,那么就按照这个方法来设置吧!
相关推荐:
热门教程
网友评论