分类
在最新的win10 th2系统中,窗口标题栏不再是单一的纯白颜色了,用户可以自行设置颜色,不过在默认的黑色主题下,窗口颜色仍然是纯白色,那么如果不更换系统默认主题,要怎么修改窗口颜色呢?接下来就跟小编一起来学习下修改标题栏颜色方法。
设置窗口颜色方法如下:
1、开始—设置—个性化—颜色—关闭“显示开始菜单、任务栏和标题栏颜色”;
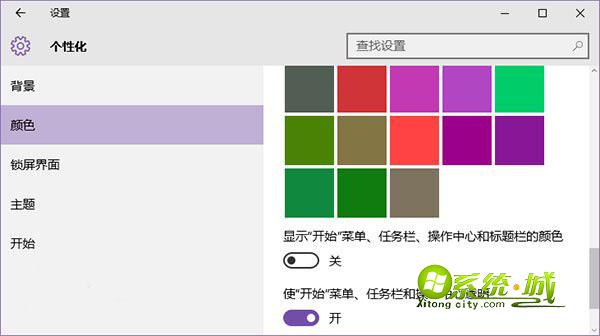
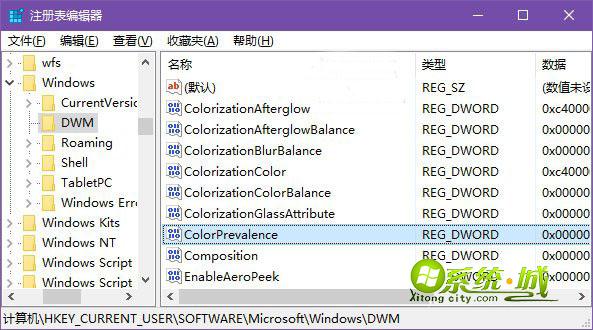
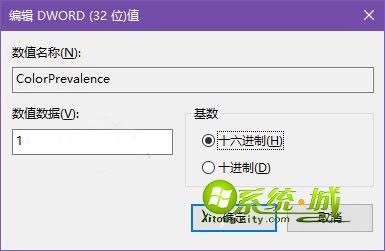
以上就是在win10默认主题下修改窗口标题栏的方法了,修改后任务栏颜色依然是白色,窗口标题栏颜色则变成自定义的颜色,有需要的朋友赶紧来试试吧!
相关阅读:win10怎么修改窗口标题栏颜色
热门教程
网友评论