分类
电脑中所有的应用程序都是在内存中运行,虽然现在内存大多都4G以上,有时候系统仍然显示内存不足,除了增加内存条,win10系统中可以通过设置虚拟内存的方式来提高内存空间,接下来小编就跟大家分享win10开启虚拟内存的操作步骤。
win10设置虚拟内存步骤如下:
1、右键此电脑—属性—高级系统设置—高级—性能设置;
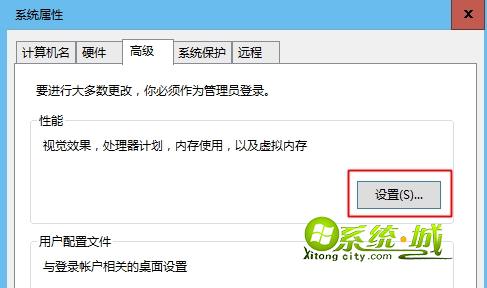
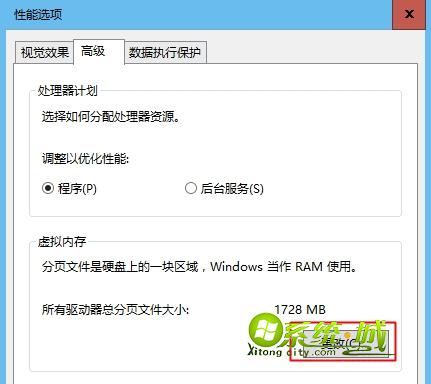
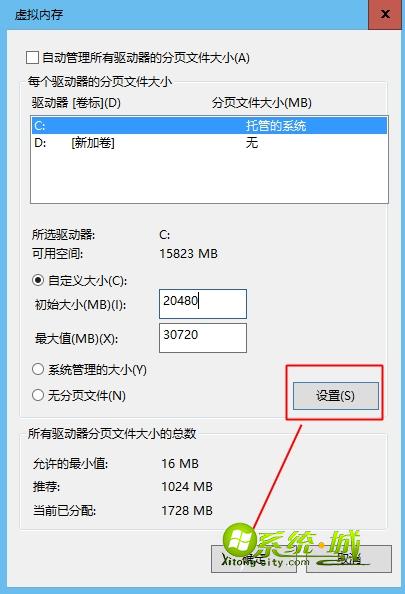
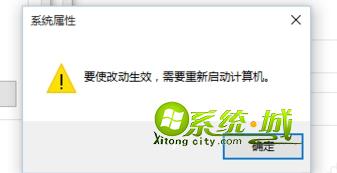
以上就是win10系统中开启虚拟内存的方法了,如果你经常提示内存不足,那么就可以根据上述步骤来设置虚拟内存了。
相关阅读:
热门教程
网友评论