分类
最近有用户在给电脑安装了Win10操作系统之后,发现以前设置的打印机不见了,通常电脑重装之后会删除系统设置的打印机,这时候就需要重新添加局域网内的打印机,接下来小编跟大家分享Win10系统添加局域网打印机的方法。
操作方法如下:
1、依次点击开始图标-设置-设备;
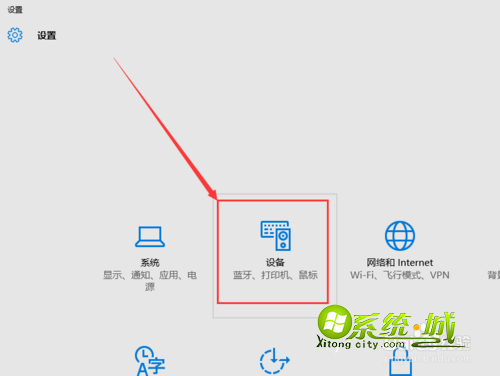
2、点击打印机和扫描仪选项的“添加打印机和扫描仪”,如果扫描到打印机,直接添加;
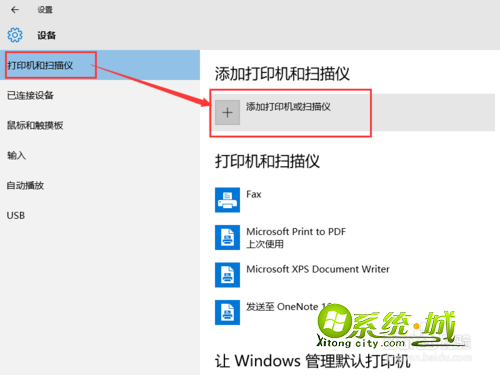
3、如果未扫描到需要的打印机,点击“我需要的打印机不在列表中”;
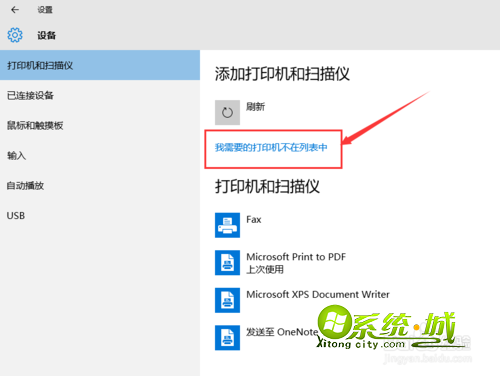
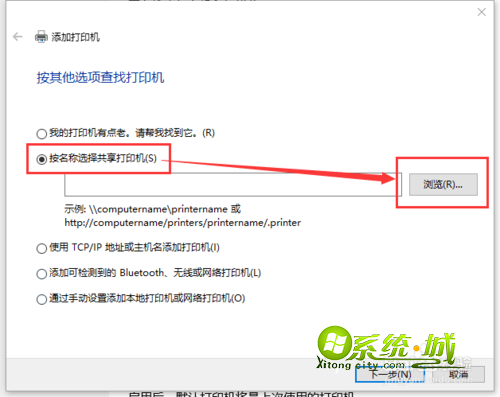
5、在打开的窗口中选择打印机所在的主机,选择相应的打印机,下一步;
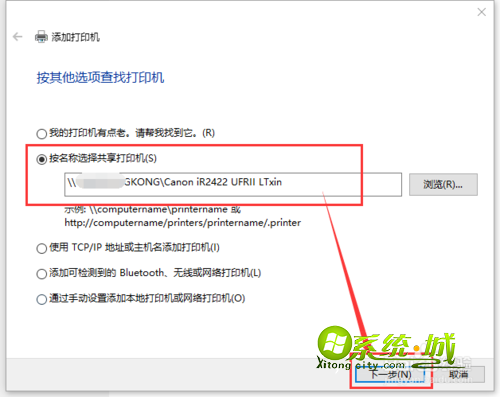
6、如果提示“找不到驱动程序”,点击“确定”;
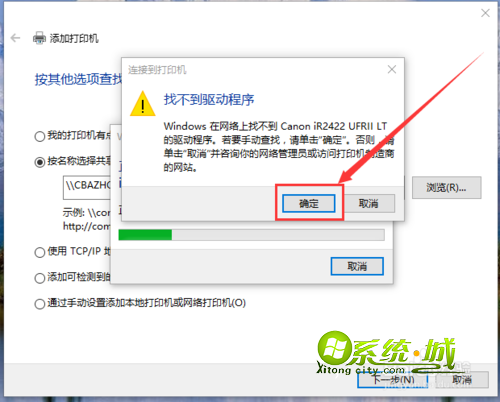
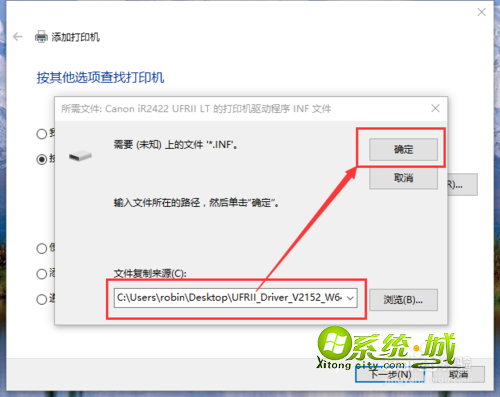
8、驱动程序安装完成后提示打印机已成功添加,点击“下一步”;
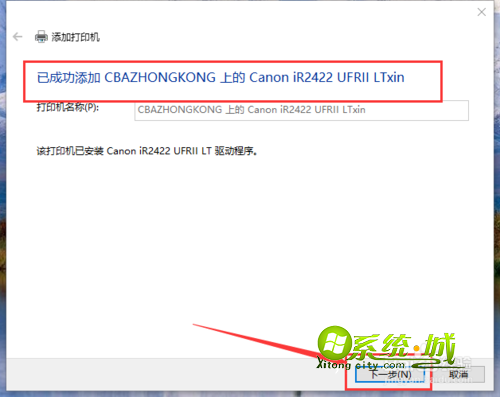
9、如果需要将该打印机设置为默认打印机,勾选“设置为默认打印机”选项,最后点击“完成”。
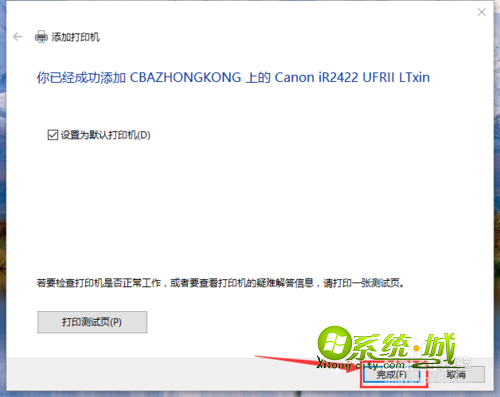
以上就是win10系统连接局域网共享打印机的步骤,有不懂的用户参照上述的步骤一步步进行设置,希望对大家有帮助。
热门教程
网友评论