分类
我们在日常的电脑使用过程中经常会需要截图,系统有自带的截图功能PrintScreen,也可以使用输入法截图工具,在win10系统中还可以使用Edge浏览器截图,那么Edge浏览器是如何截图的呢?接下来小编就跟大家介绍一下Edge浏览器截图方法。
具体方法如下:
1、打开Edge浏览器,点击右上角“做WEB笔记”图标,弹出菜单栏;
2、菜单栏中左边的图标依次为“笔”、“荧光笔”、“橡皮擦”、“添加键入的笔记”和“剪辑“,右边为“做WEB笔记”、“共享”和“退出”;
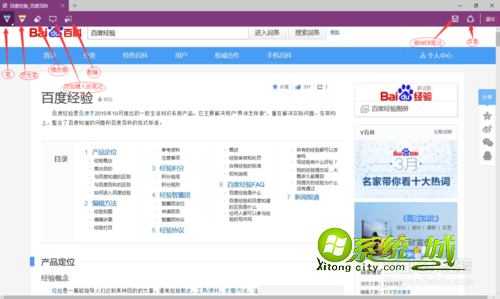
3、点击“剪辑”,出现“拖动以复制区域”提示,同时鼠标变成“+”字样;
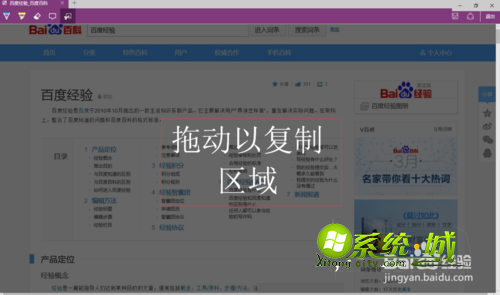
4、右键点击鼠标,截取自己想要的区域;
5、Edge浏览器自带的剪辑功能,可以拖动网页,一直往下选择,按键盘的“↓”就可以拖动加大截图范围;
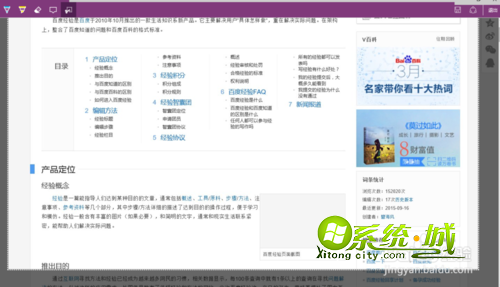
6、停止拖动截图框完成截图,截图默认保存到粘贴板,打开画图或word就可以保存图片了;
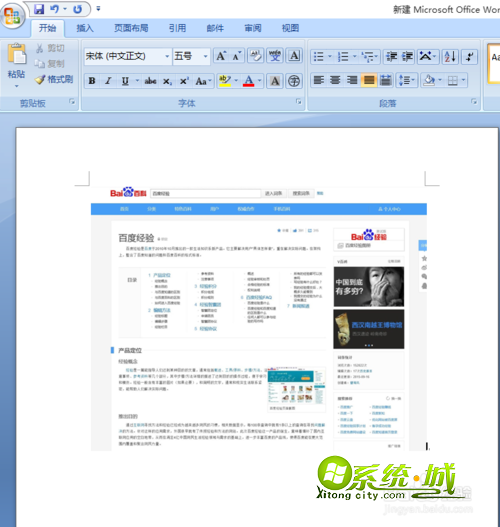
7、截图完毕,点击右上角的退出,就可以退出截图模式。
以上就是win10系统下使用自带Edge浏览器进行截图的方法,使用win10系统的用户就可以借助浏览器的截图功能来截图了。
热门教程
网友评论