分类
大家都知道,win10和win8系统一样都自带有虚拟机,虚拟机是默认情况下就关闭的,那么win10怎么开启自带的虚拟机呢?网上有很多关于win10打开虚拟机的教程,但是都比较复杂,今天小编给大家介绍一款简单开启win10虚拟机的详细步骤,想要进一步了解的用户一起往下看吧。
具体方法如下
1、首先要找到控制面板,我们点开Windows键,然后选择在所有应用中找到“Windows 系统”,打开之后,我们找到“控制面板”;
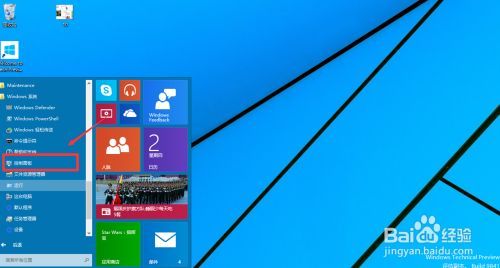
2、打开控制面板之后,我们选择程序;
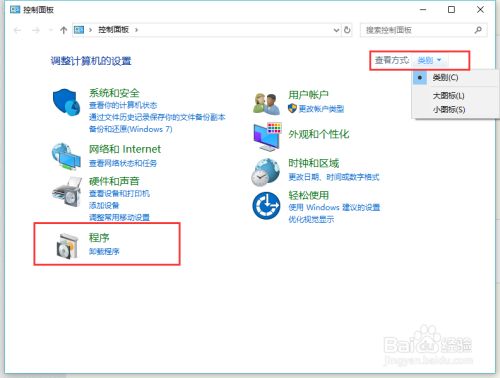
3、然后再程序中,找到“启动或关闭windows功能”;
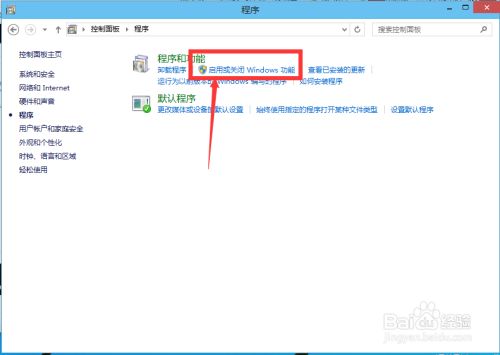
4、在windows功能下面我们找到Hyper-V,勾选上。点击“确定”;
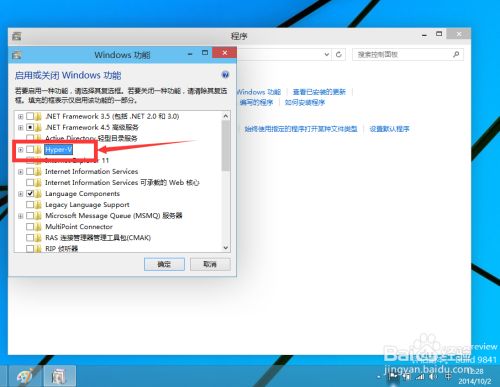
5、等待一段时间后,安装完成,我们点击重启电脑。这里一定要重启电脑;
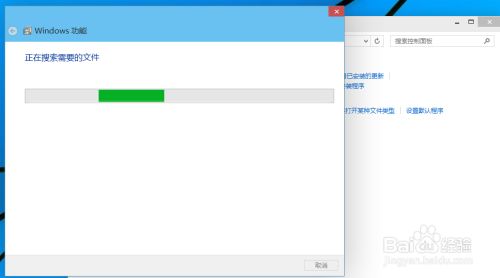
6、重启电脑之后,我们可以在所有应用中看到有一个“Hyper-V 管理工具”,我们打开,点击Hyper-V管理器。就可以看到,我们的虚拟机已经能够用了。接下来就要靠你自己新建自己的虚拟机了。
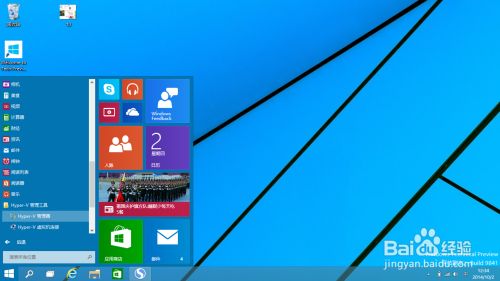
上述就是win10开启自带虚拟机图文教程,小伙伴们只要参考教程进行简单设置后,那么虚拟机就可以被开启了。
热门教程
网友评论