分类
有些win10系统用户的电脑用久了之后,在开始菜单中堆积着非常多的文件夹,有时找个文件也要翻半天非常的麻烦。所以要删除一些多余的文件夹,那么win10开始菜单中文件夹如何删除呢?下面请大家跟小编一起学习一下win10删除开始菜单中文件夹的方法。
方法如下:
1、首先打开“开始菜单”,打开需要删除的文件夹;

2、展开文件夹后在任意程序上单击右键,然后选择“更多--打开文件所在位置”;

3、然后打开一个文件夹,点击“上移到‘xxx’”按钮;
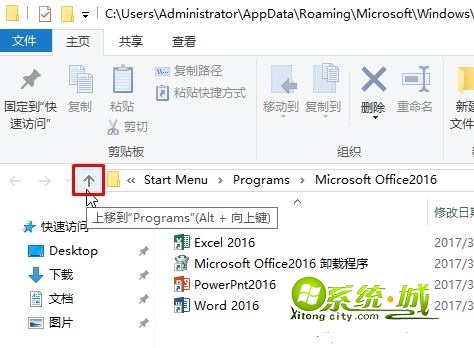
4、接着找到需要删除的文件夹,点击鼠标右键,选择“删除”;

5、最返回开始菜单,文件夹已经消失了。

以上就是win10删除开始菜单中文件夹的方法了,有碰到类似问题的win10用户可以来看看小编的方法,希望此方法能够帮助到大家。
热门教程
网友评论