分类
win10笔记本自带的键盘是不适合玩游戏的,所以很多用户都会自己购买游戏键盘跟鼠标增强游戏体验,这时候就很少用到win10笔记本自带的键盘了,还可以把新键盘压在笔记本键盘上面使用,部分用户就想暂时禁用win10笔记本自带键盘,却不知道win10笔记本自带键盘在哪里可以关闭。接下来小编来教教大家。
win10笔记本禁用自带键盘的操作步骤如下:
1、首先,点击开始—设置—系统—电源和睡眠—找到下面的“其他电源设置”—看到最上面有显示“控制面板>硬件和声音>电源选项”—点击控制面板。
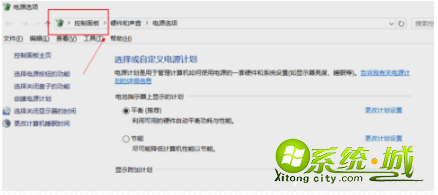
2、点击查看设备和打印机。
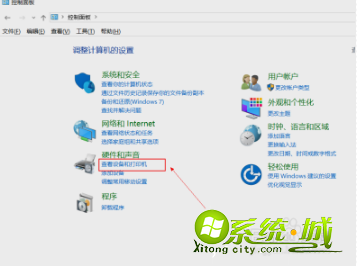
4、下面设备如果你有连接外置键盘和鼠标的话,会显示设备。看到下面一台笔记本的标志。
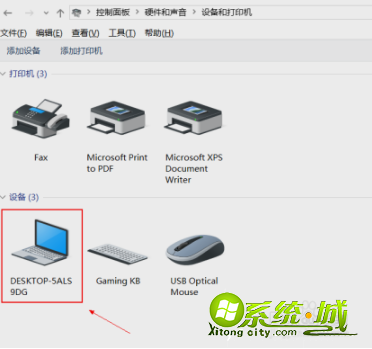
5、右键 属性—上面常规,选择右边硬件—找到 类型-键盘,有两个键盘类型【本来是两个键盘的,已经被我设置了之后显示就是这样】。
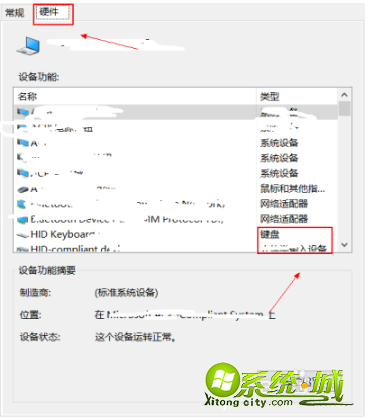
6、双击其中一个—常规下面“点击改变设置”。

7、点击驱动程序—更改驱动程序。
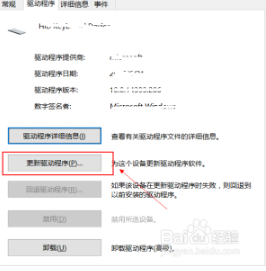
8、接下来的您如何搜索驱动程序软件界面,点击【浏览计算机一查找驱动程序软件】。
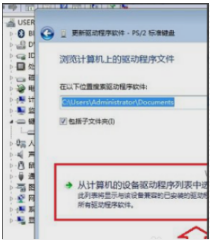
9、之后会进入浏览计算机上的驱动程序文件选择界面,这里依旧点击底部的【从计算机的设备驱动程序列表中选择】,选择刚刚选取的键盘。更新好后关闭,到这页面。
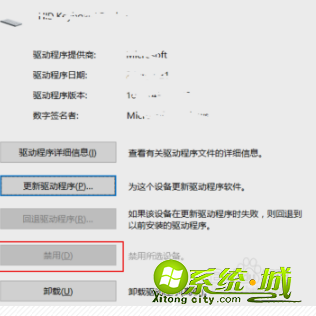
10、更新好后,禁用是可以点击的【这里我已经设置过了】,下次启动找到这个点启动即可!
以上就是小编介绍如何禁用win10自带键盘的操作步骤,内容虽然不少,但只要按照步骤操作,就能帮大家成功关闭win10自带键盘,希望能够帮到大家。
热门教程
网友评论