分类
通常win10系统桌面文件夹会默认存在C盘,但是有用户在重装系统时不希望清空桌面文件夹,那么我们可以更改win10桌面文件夹的路径。但是win10桌面文件夹路径怎么改这就成了用户们的一大难题,这里小编带大家了解一下win10桌面文件夹修改的步骤。
具体步骤如下:
1、首先双击打开桌面状态下“此电脑”图标,然后进入系统盘,然后依次进入【用户】--【系统账号文件夹】--然后找到【桌面】文件夹,然后在【桌面】文件夹上鼠标右键,在弹出的菜单中选择打开【属性】。
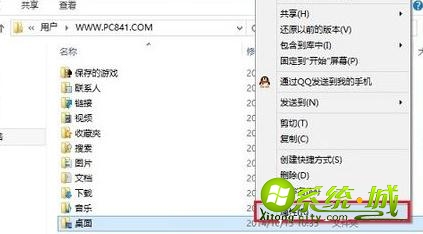
2、在打开的桌面属性对话框中,先切换到选项卡中的【位置】,然后点击底部的【移动】。
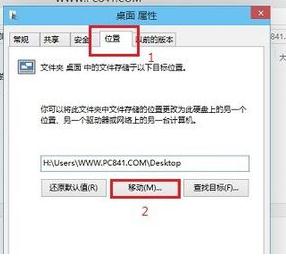
3、在弹出的“选择一个目标”对话框中,我们点击左侧的这台电脑,然后选择一个非系统盘新建一个“桌面”文件夹,接着点击此文件夹。
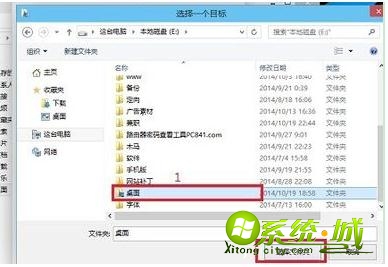
4、完成目标文件夹选择后,点击底部的【确定】就可以完成Win10桌面路径的更改了。
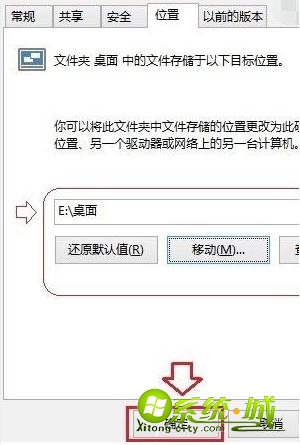
以上就是win10桌面文件夹路径修改的方法了,其实修改存储路径,不仅能减少占用C盘的内存,还能在重装系统后造成不必要的文件丢失,因此赶紧跟着小编的方法动起手来吧。
热门教程
网友评论