分类
在使用win10系统时,有的人运行软件的时候总是不那么顺利的无奈情况,近日就有该系统的用户在打开软件时弹出“用户账户窗口”中提示:“为了对电脑进行保护,已阻止此应用”,而且还要求有关详细信息请与管理员联系,明明自己就是系统管理员账户,居然还被无形中的管理员阻止,为什么会出现这样的故障呢?原因很简单,由于电脑中的用户账户控制开启了以管理员模式批准运行,因此在我们运行程序的时候就会出现这个错误提示了。想要解决也很简单,只要将这个程序禁用就可以了。今天小编就带大家解决win10管理员已阻止你运行此应用这种情况。
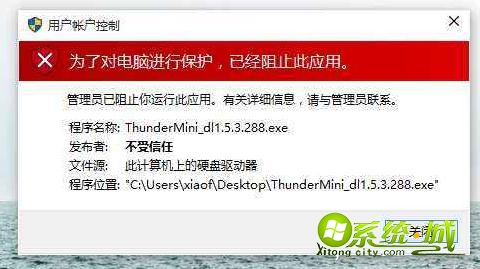
具体方法如下:
1、用鼠标右键单击左下角的开始图标,接着在出现的选框中单击打开“运行”栏(或者使用快捷键:win +r 调用"运行")。
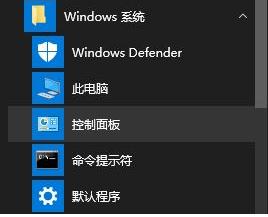
2、在运行框中输入“gpedit.msc”并点击确定进入“本地组策略编辑器”。
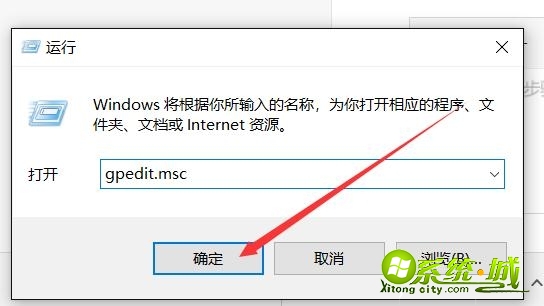
3、在“本地组策略编辑器”窗口中依次打开“计算机配置——Windows设置——安全设置——本地策略——安全选项”。
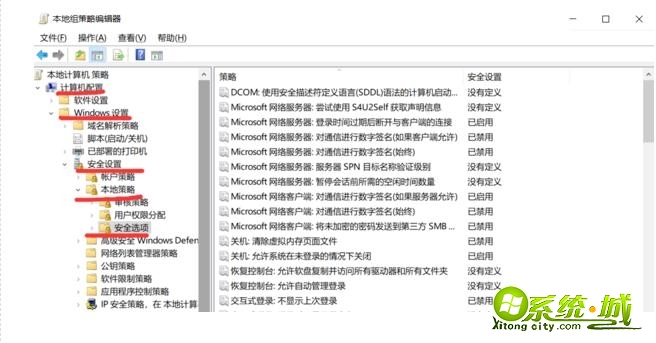
4、接着找到“安全选项”中的“户账户控制:以管理员批准模式运行所有管理员”。
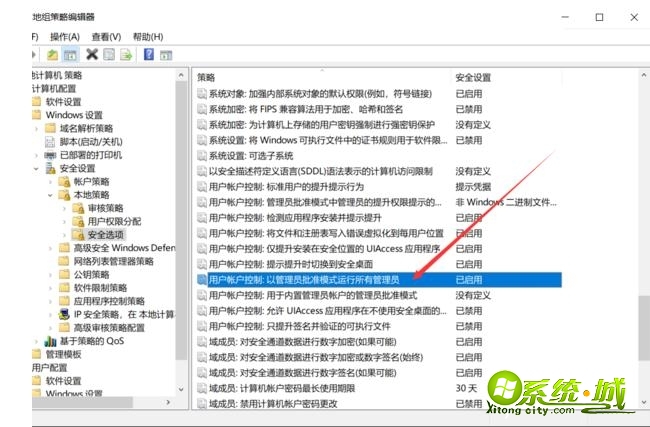
5、右键点击选择“属性”,在“属性”窗口里选择“已禁用”,点击确定,最后重启电脑就可以了。
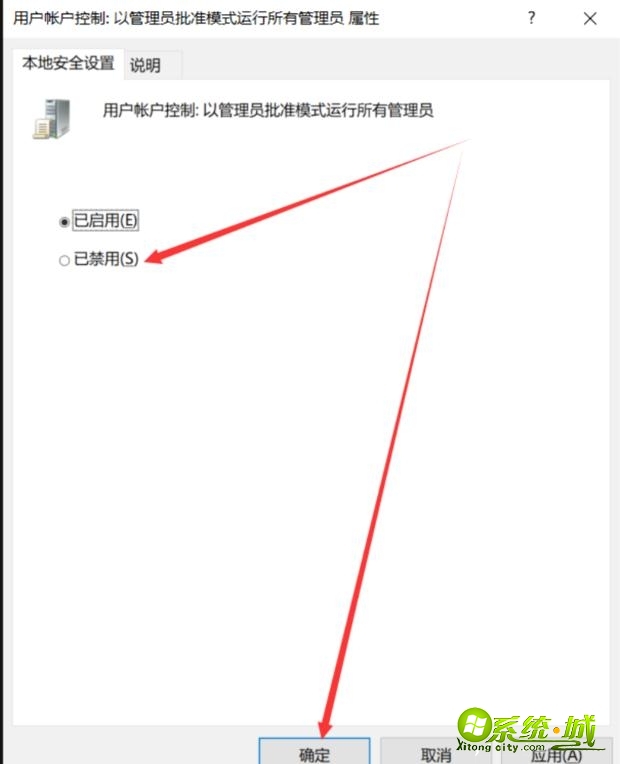
通过上述方法就可以解决在win10系统中运行软件时被提示“管理员已阻止你运行此应用”的问题了。
热门教程
网友评论