分类
有的用户把电脑系统升级成w10系统之后,w10默认的浏览器不是自己之前用习惯了的,想要改掉默认浏览器,但是又不知道从何下手,接下来就让小编来带大家操作一下w10设置默认浏览器的方法吧。
具体操作步骤如下:
1、在电脑桌面的左下角点击开始;
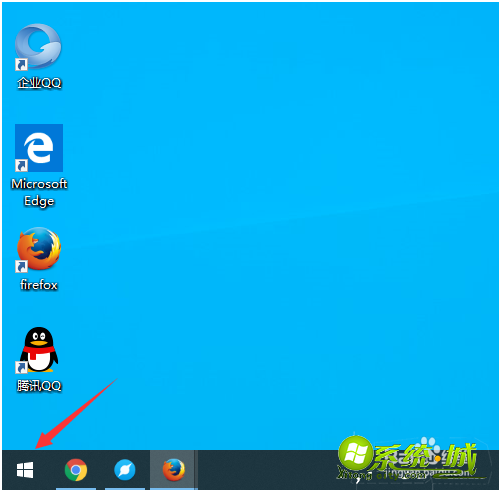
2、在弹出来的窗口中选择“设置”;
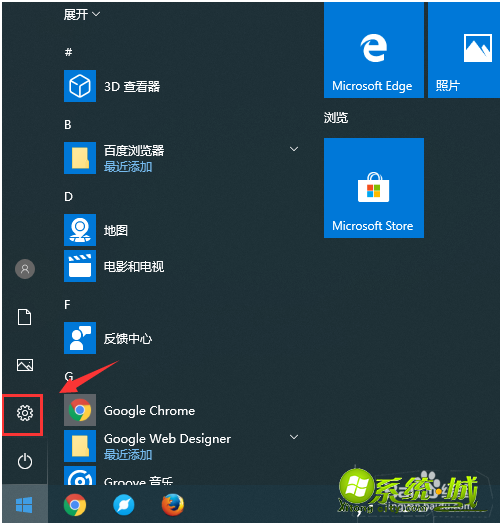
3、在windows设置页面,点击“应用”;
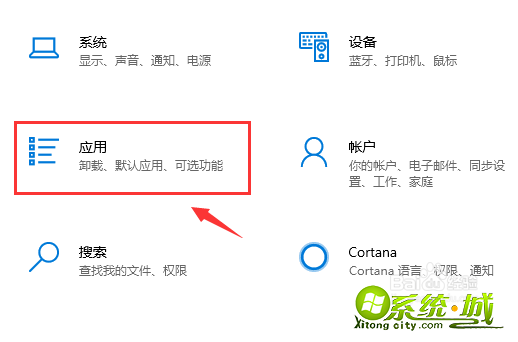
4、在应用的主页的左侧,点击“默认应用”;
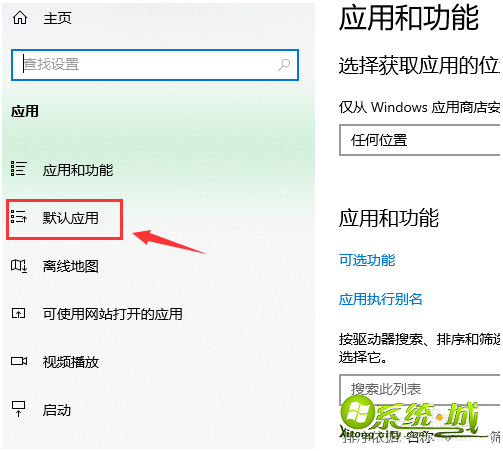
5、找到“web浏览器”,点击“Microsoft edge”;
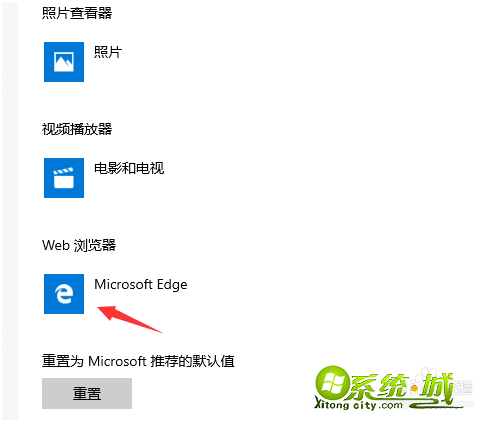
6、选择一个想要的浏览器,完成。
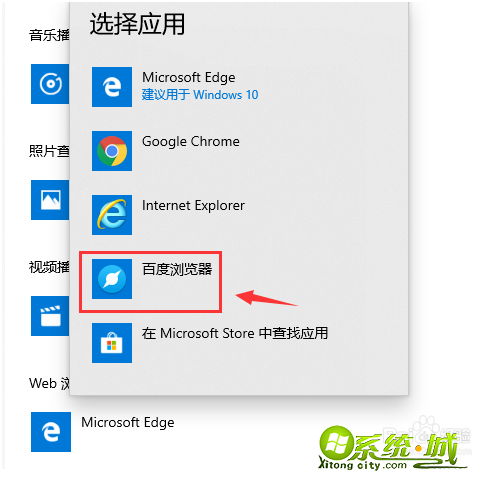
以上就是w10设置默认浏览器的具体操作方法,有小伙伴在升级之后用不惯w10的默认浏览器的话,可以按照上面的操作来把w10默认浏览器改成自己想用的浏览器。
热门教程
网友评论