分类
最近有用户反应win10的密码共享保护功能不知道在哪里关闭,我们在家庭中和工作的时候,很多时候会用到共享功能,但是每次都需要登录密码很麻烦,为了大家更方便的使用win10的共享功能,下面小编就教大家怎么关闭win10密码保护共享的方法吧。
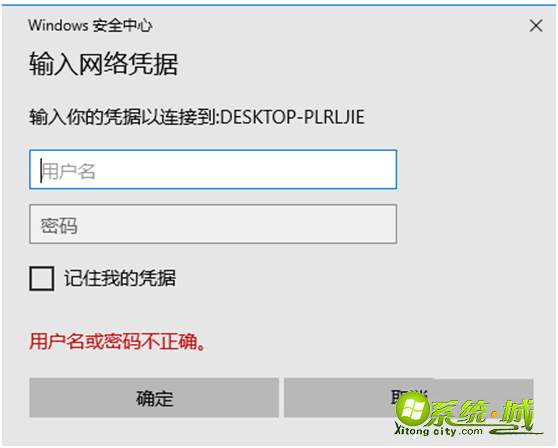
详细教程如下:
1、在电脑桌面右下角的网络连接图标点击鼠标右键,选择“打开网络和internet设置”;
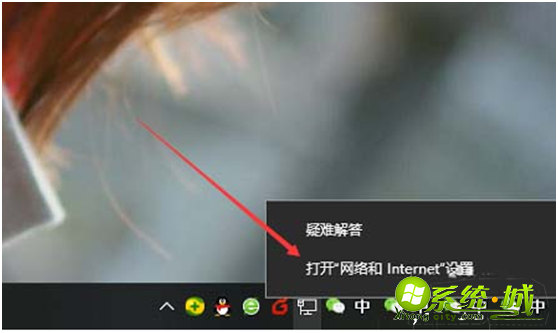
2、在弹出的窗口中,找到并点击“网络和共享中心”;
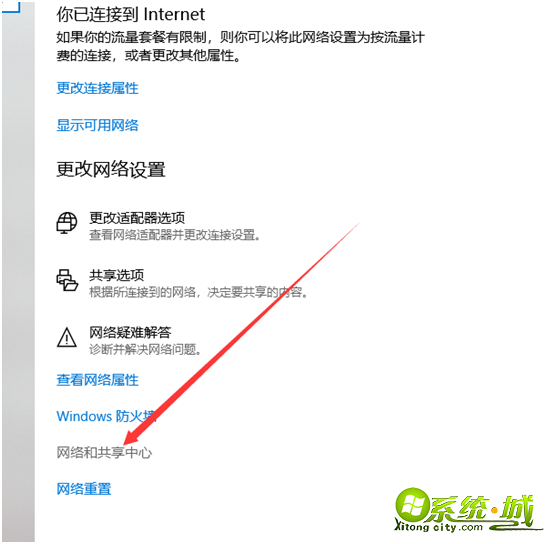
3、点击窗口左侧的“更改高级共享设置”;
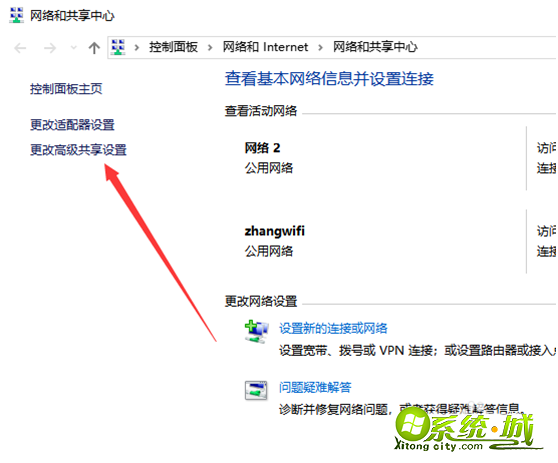
4、在“高级共享设置”的页面,找到“所有网络”并展开;
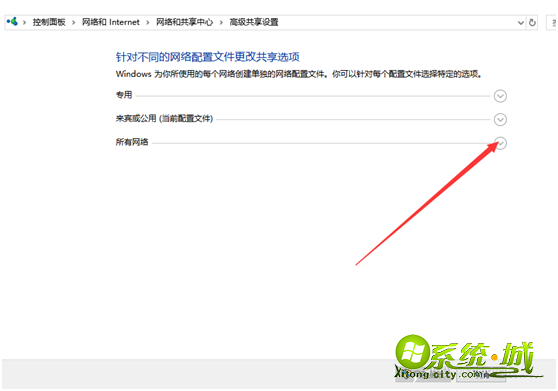
5、展开后拉到最下方,在“密码保护的共享”中勾选“关闭密码保护共享”,点击保存。
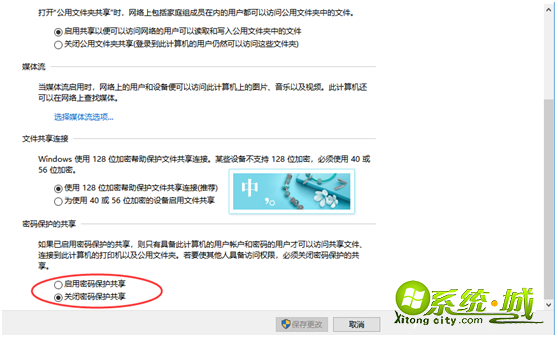
以上就是关闭win10共享登录密码保护功能的全部教程,有遇到相同情况的用户不妨试试上面的操作,让你更方便的操作电脑。
热门教程
网友评论