分类
许多小伙伴们在公司上班时需要用到打印机,有时候想要想要两台打印机或多台打印机共享,但不知道如何用win10打印机共享设置,如何找到要用的那台电脑共享,如何连接使用,不知道该怎么设置?下面小编就介绍win10打印机共享如何设置的方法。
具体步骤如下:
1、点击Win10系统桌面上的控制面板,然后选择控制面板里的查看类型,如下图所示:
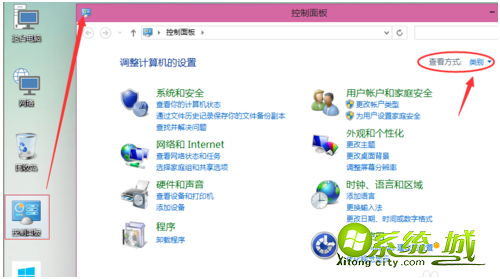
2、将查看类型更改为小图标,然后点击“设备和打印机”,如下图所示:
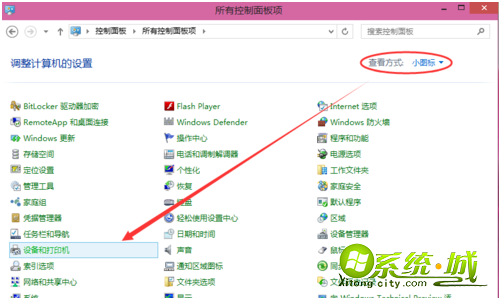
3、在设备和打印机窗口中,选择一台你想要共享的打印机,然后在右键选择“打印机属性”。如下图所示:
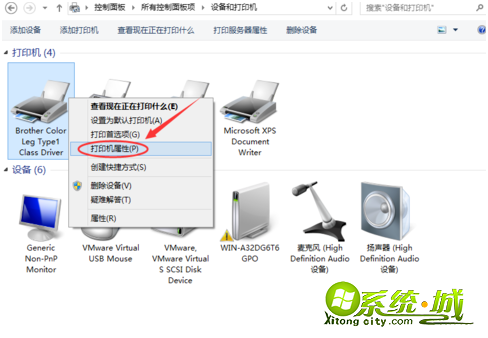
4、点击进入对应的打印机属性对话框,点击共享选项卡,如下图所示:
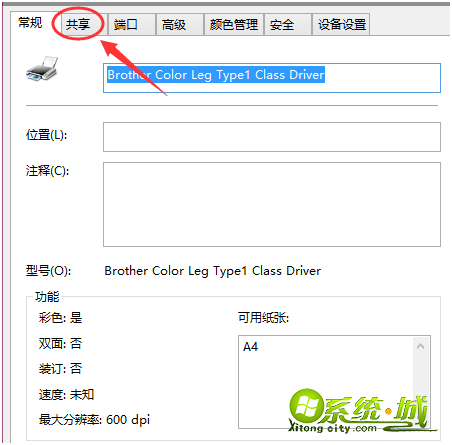
5、在共享选项卡里将“共享这台打印机”勾选上,然后点击确定,如下图所示:
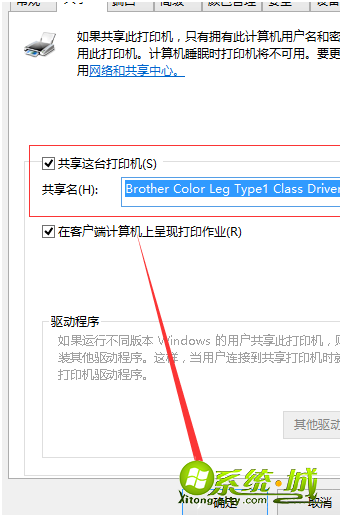
6、打印机共享设置完成后,其他电脑就可以通过网络访问到这台共享打印机。如下图所示:
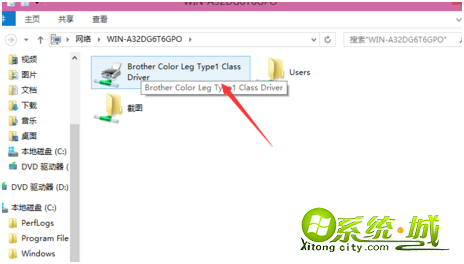
以上就是win10打印机共享如何设置的方法,你学会了吗?还有小伙伴不懂的可以按照步骤尝试一下!
热门教程
网友评论