分类
最近有小伙伴在使用win10系统时,突然发现桌面图标有白色方块,一开始看到以为是电脑中病毒了还是怎么了,但是过几天看电脑都没怎么样,只是看得很不舒服看的很烦恼,遇到这个问题该怎么办呢,下面小编就介绍win10桌面图标有白色方框的解决方法。
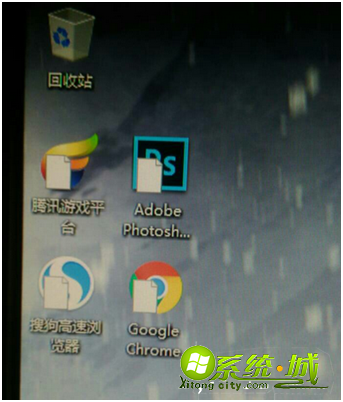
具体步骤如下:
1、将电脑管家打开,点击【工具箱】,如图所示:
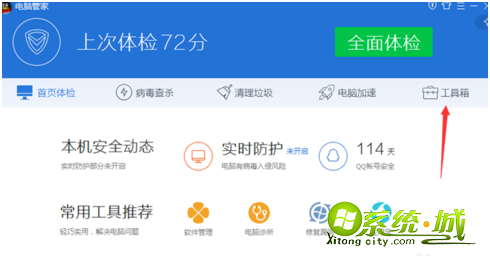
2、在里面点击【电脑诊所】,如图所示:
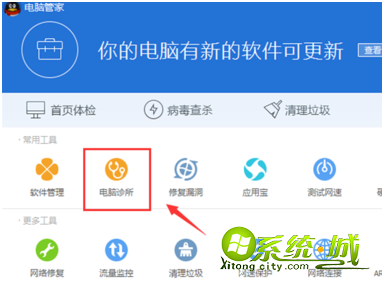
3、然后在里面的桌面图标中,点击【图标显示异常】,如图所示:
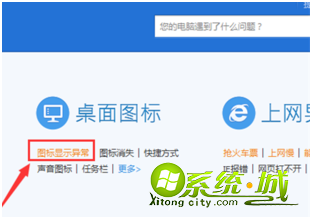
4、在里面点击【快捷方式变成位置图标】,如图所示:
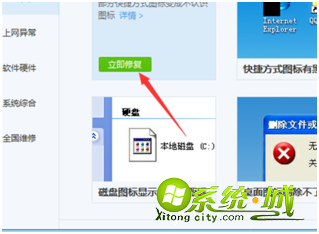
5、然后点击【立即修复】按钮,如图所示:
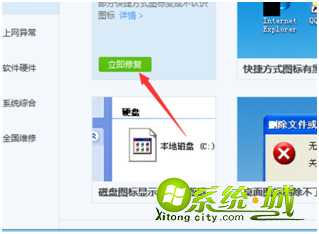
6、然后弹出来的提示,点击【确定】,如图所示:
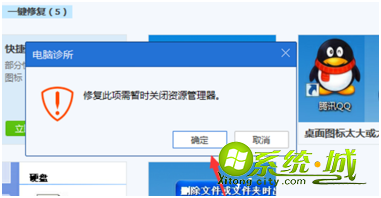
7、等待修复完成,这个问题就解决了,图标恢复正常,如图所示:
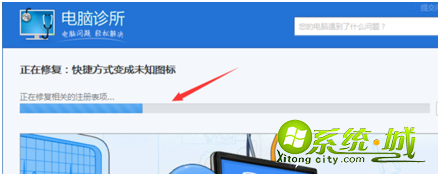
以上就是win10图标有白色方块的解决方法,有遇到同样问题的小伙伴们可以按照这种方法解决。
热门教程
网友评论