分类
最近小编发现一个有趣的事情,网上潮流出现把win10系统的任务栏透明,许多小伙伴先跟着潮流走,也想把任务栏更改为透明的,这样就可以让自己的电脑有个性许多,想跟别人的电脑桌面不一样。但是不知道怎么更改透明度,下面小编就教小伙伴们win10设置任务栏透明的方法。
具体步骤如下:
1、首先我们在电脑上点击开始按钮,在弹出菜单中找到并点击Microsoft Store菜单项,或是点击开始菜单中的Microsoft store的磁贴:
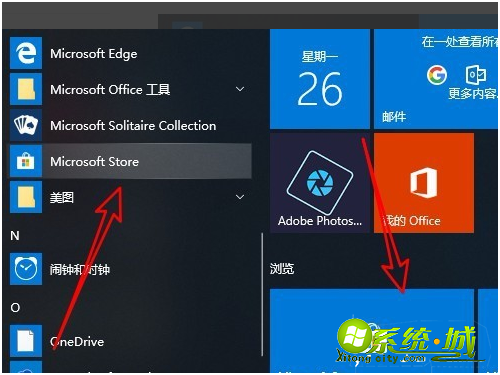
2、接着在打开的应用商店软件主界面,我们点击右上角的“搜索”按钮:
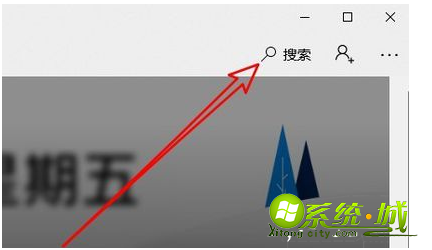
、在打开的应用商店搜索框中输入TranslucentTB进行搜索,然后点击搜索结果中的TranslucentTB图标:
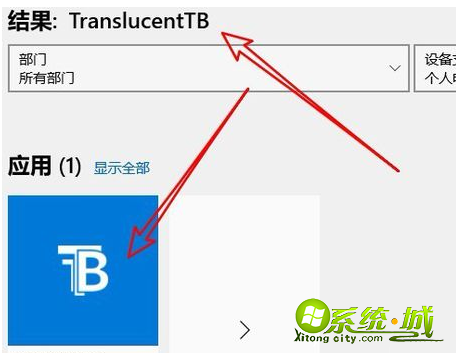
4、在打开的TranslucentTB窗口中,我们点击下面的“获取”按钮:
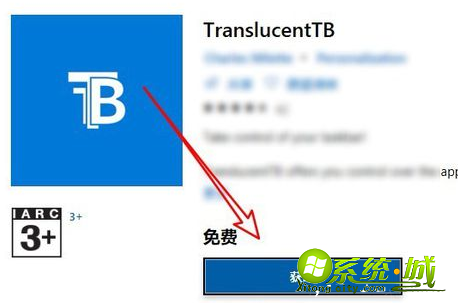
5、这时TranslucentTB就会自动下载并进行安装,安装完成后,我们点击开始菜单中的TranslucentTB菜单项:
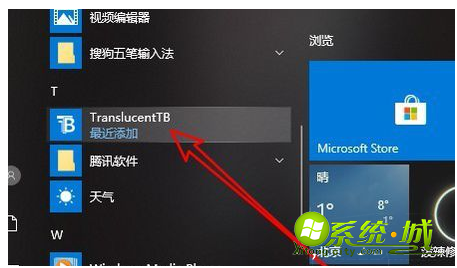
6、这时软件就会自动设置任务栏,现在可以看到当前的任务栏已完全透明了。与壁纸完全融合在一起:

以上就是win10任务栏设置透明的方法,有小伙伴也想追着潮流走都可以按照以上步骤尝试。
热门教程
网友评论