分类
win10用户经常会遇到系统弹窗:计算机的内存不足,请保存文件并关闭这些程序。提醒用户计算机内存不足的情况,其实在电脑中了木马病毒时,电脑也会显示内存不足的情况,那么win10用户遇到计算机的内存不足的情况,该怎么办?下面小编为大家带来解决win10系统计算机的内存不足的问题。
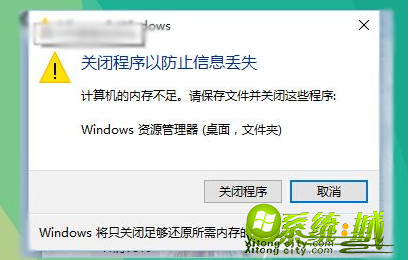
方法与步骤:
1、在桌面右键我的电脑(此电脑),挑选属性;
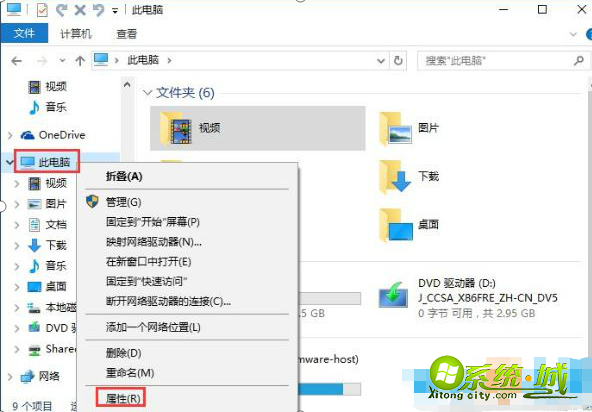
2、挑选“高级系统设置”;
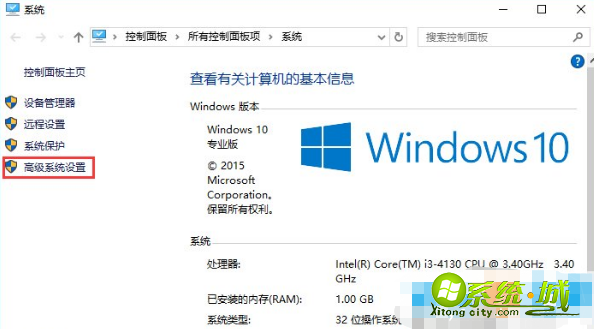
3、点击“高级”-“功能”-“设置";
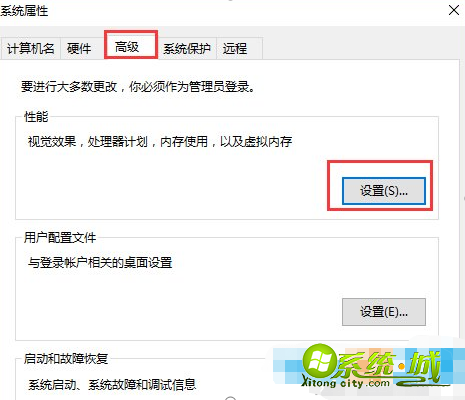
4、挑选“高级”选项页,点击“虚拟内存”的“更改”;
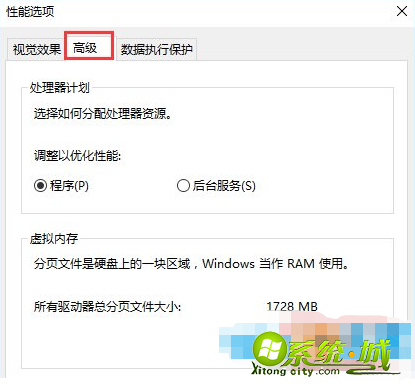
5、体系默以为大局主动分配,撤销选项“自动管理所有驱动分页文件大小”。
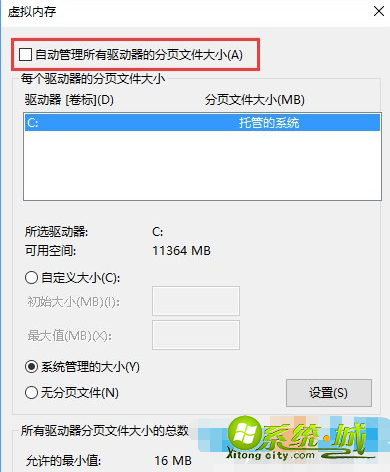
6、然后挑选体系分区以外的分区,挑选自定义大小,最小值为内存大小两倍(2G物理内存=2G*2*1024=4096MB)最大值自定。再点设置,重启后收效。
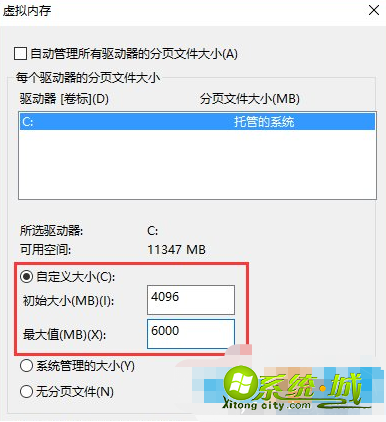
以上就是小编为大家带来解决win10计算机的内存不足情况的方法,通过上述的方法就可以解决win10计算机内存不足的情况。
热门教程
网友评论