分类
通常我们电脑都会有自己私密的东西或者办公的文件等,有时因为某些原因会突然离开电脑就会担心电脑里的文件等,为了安全起见还是需要给电脑设置下锁屏,那么win10系统怎么设置锁屏呢?小编给大家分享下方法吧!
win10设置锁屏步骤:
1、右击桌面空白处,选择新建>>快捷方式。
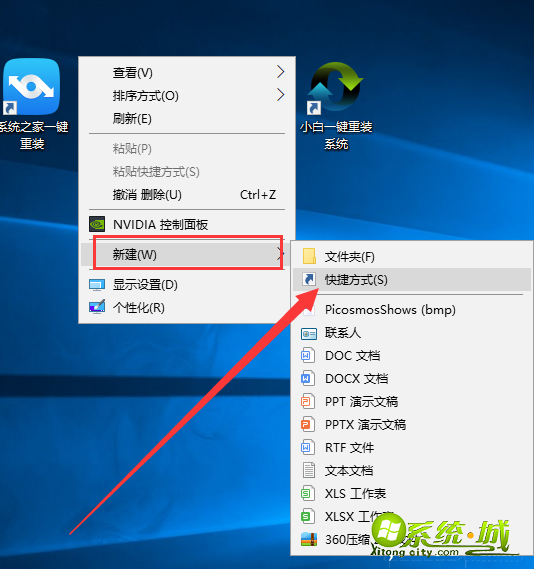
2、弹出创建快捷方式窗口,在请键入对象的位置处输入Rundll32.exe user32.dll,LockWorkStation命令,可直接复制粘贴,完成后点击下一步。
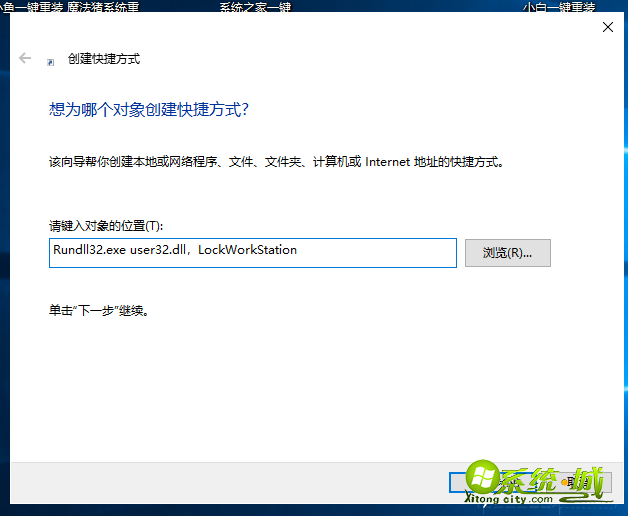
3、键入快捷方式的名称,自己随意,点击完成,以后双击即可锁屏。
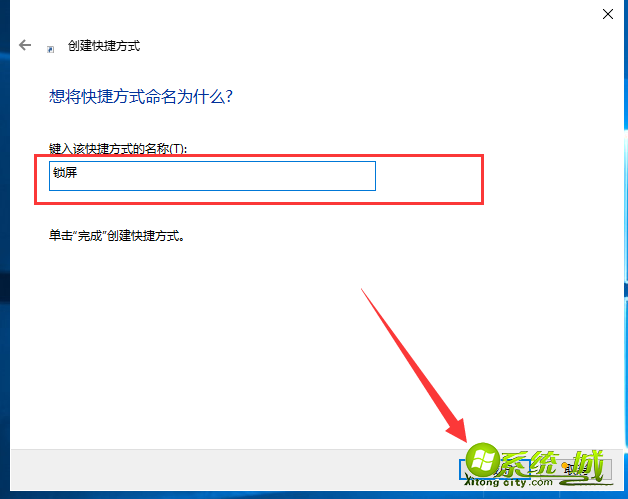
4、如果觉得麻烦,可以右击锁屏文件选择属性。
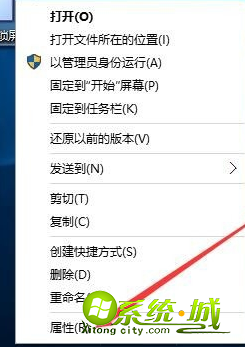
5、切换至快捷方式,快捷键一栏可以设置为自己喜欢的快捷键就可以啦。
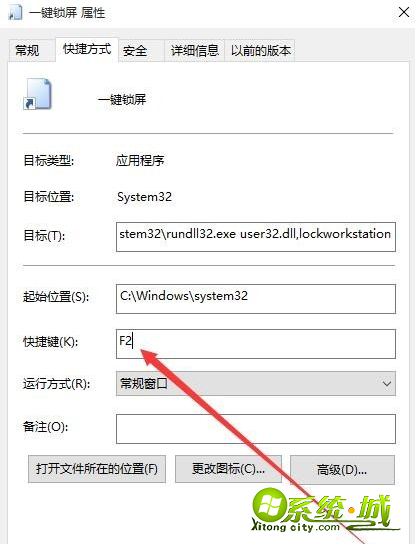
以上就win10系统设置锁屏的步骤了,希望对大家有所帮助。
热门教程
网友评论