分类
很多用户都遇到过电脑时间不对的情况,这样会导致我们耽误工作或者上班迟到等一系列不好的影响。那么电脑时间不对应该怎么办呢?别急,其实操作方法很简单。针对这个问题,小编接下来就教大家windows10系统时间错误怎么修改。快来看看吧。
windows10系统时间错误的修改方法:
1、首先在桌面左下角点击“开始菜单”,在开始菜单中打开“设置”,来到了Windows设置的界面,点击“时间与语言”,如下图所示。
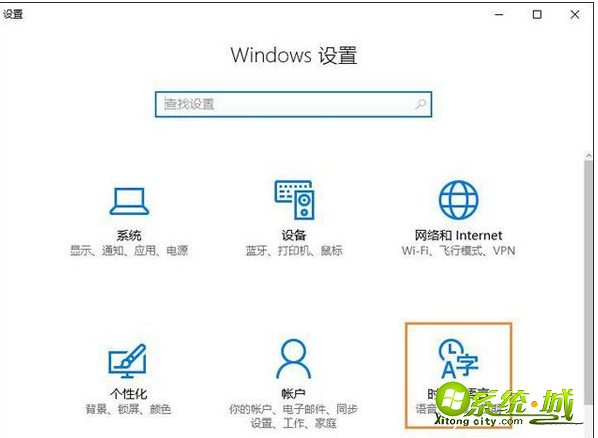
2、将右侧的滚动条拉到最下面,点击“其他日期、时间和区域设置”。
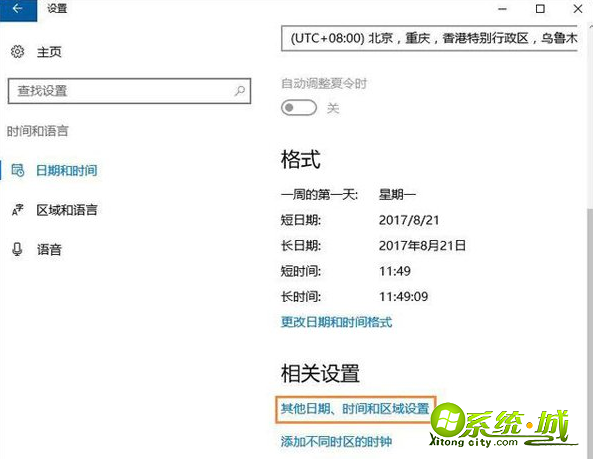
3、再点击“设置时间和日期”设置,如下图所示。
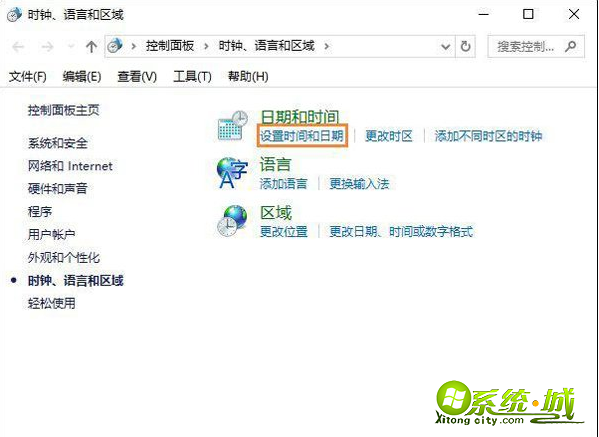
4、切换到“Internet时间”选项卡,我们看见提示“未将计算机设置为自动与internet实践服务器同步”,点击“更改设置”。
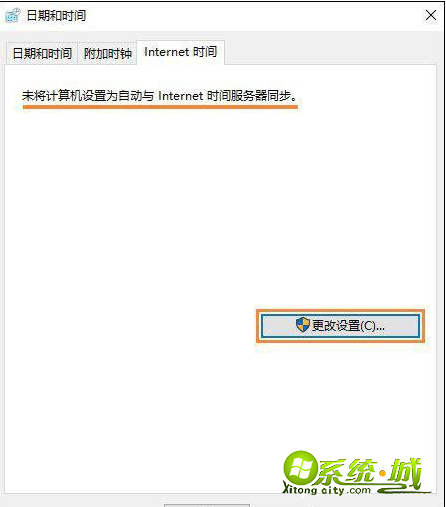
5、在internet时间设置界面中,勾选“与 Internet 时间服务器同步”即可自动联网同步时间,有需要也可以直接点击“立即更新”,如下图所示。
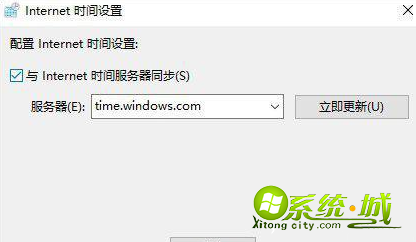
以上就是windows10系统时间错误的具体修改步骤。如果有朋友遇到电脑时间不对的,不妨试试上述的图文教程。这种操作方法并不难,简单容易上手,希望能够帮助到你哦。
热门教程
网友评论