分类
有时候使用电脑时间久了,选择合适的电脑屏幕颜色可以改善我们的眼睛疲劳,还是有很多朋友不知道怎么调节win10显示器颜色校正,小编这就带大家看看win10显示器颜色校正的方法。
win10显示器颜色校正的方法:
1、右点击桌面,选择“显示设置。
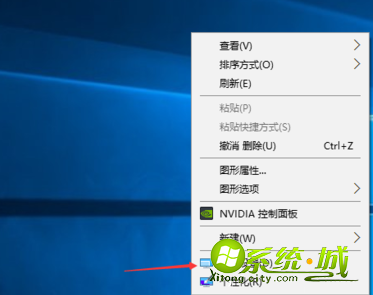
2、点击“系统”进入。
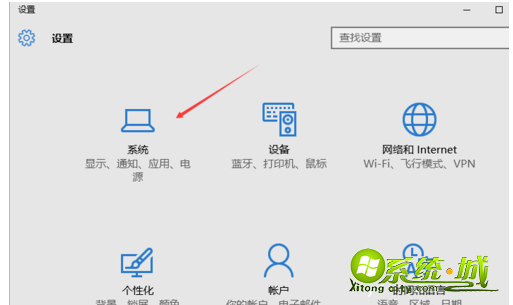
3、点击右边往下拉,找到蓝色字体的“高级显示设置”点击进入。
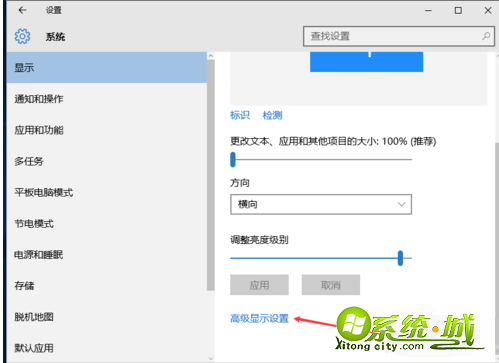
4、往下拉,找到蓝色的“颜色校正”点击进入。
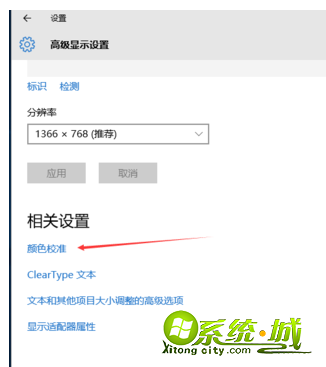
5、弹出了一个界面,按照界面说明,一直点击“下一步”。
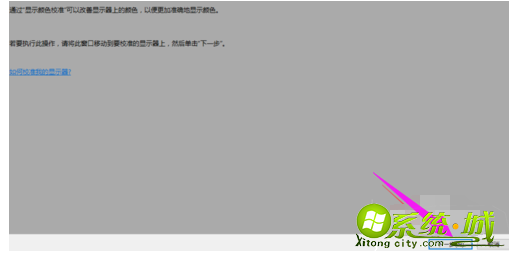
6、跳转到另一个界面,再一直点击“下一步”。
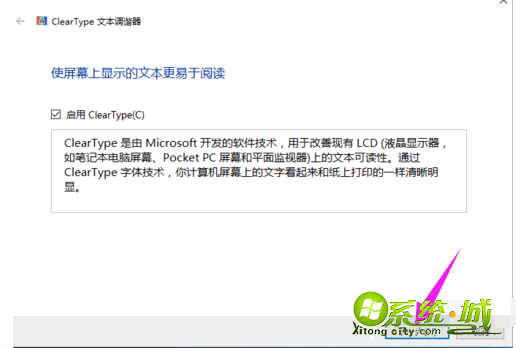
7、这样就校正完毕了,点击右下角的完成就可以了。
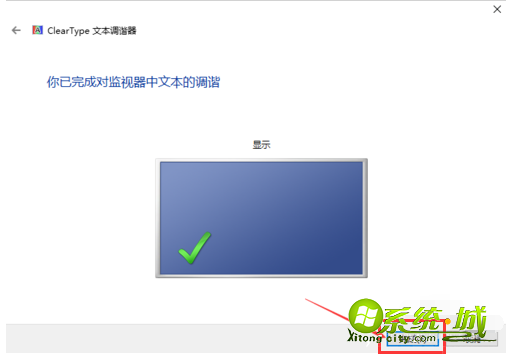
以上就是win10显示器颜色校正的方法步骤,需要的朋友可以试试这个方法。
热门教程
网友评论