分类
我们的电脑用久了就会出现很多问题,显示器问题已经是见怪不怪了,很多用户就曾遇到过显示器颜色不正常,这时候就应该调节我们电脑颜色的饱和度了。那么今天我们就针对电脑开机颜色饱和度怎么调节这一问题,给大家带来了详细的调节方法。和小编一起往下看看吧。
电脑屏幕颜色饱和度调节方法:
1.首先,咱们单击打开win10旗舰版电脑的开始菜单,然后从开始菜单进入到控制面板选项中。
2.在打开的控制面板界面中,咱们点击进入到窗口中的“颜色管理”,如果大家没有在窗口中看到这一项的话,就先将右上角的查看方式更改为大图标,就可以找到了。
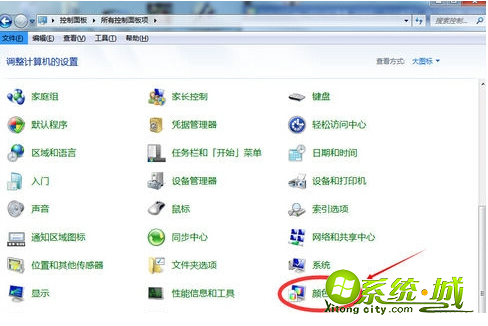
3、在打开的窗口中,咱们将界面切换到高级这一栏中,然后点击下方的显示器校准下的“校准显示器”按钮。
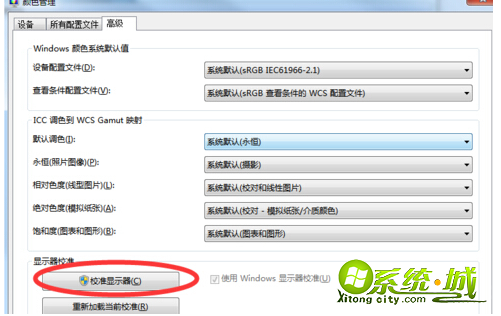
4.完成之后,咱们返回到win10旗舰版电脑的控制面板界面,然后点击选择其中的NVIDIA控制面板,之后咱们就可以看到如下图中所示的界面了,咱们在调节亮度和对比度的时候停下来用NVIDIA控制面板调节,调节完后灰度,色调自行调整即可。
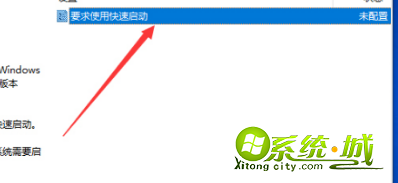
以上就是电脑屏幕颜色饱和度调节方法的全部内容了,是不是很简单呢?快跟着小编上述的图文教程动手试试吧,希望能帮你解决问题哦。
热门教程
网友评论