分类
今天有用户反映使用win10系统一段时间以后,觉得电脑屏幕看着有些难受,发生这种情况就是因为win10显示刷新率没有调好的原因,那么win10显示刷新率怎么调呢?今天小编针对这个问题给大家带来了win10调整屏幕刷新率的方法。一起往下看看吧。希望能够帮助到你哦。
win10调整屏幕刷新率的方法:
1、首先在Win10桌面空白处,单机鼠标右键,在弹出的菜单中,点击进入“显示设置”。
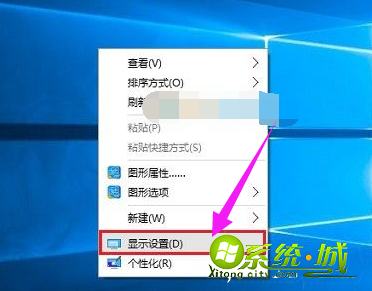
2、点击显示设置最底部的“高级设置”。
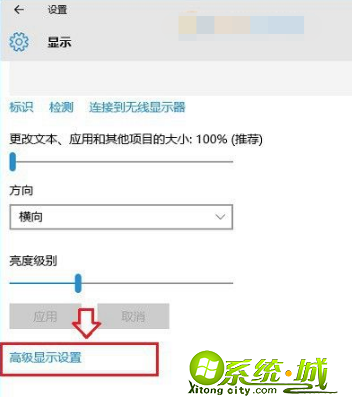
3、继续点击高级设置最底部的“显示适配器属性”。
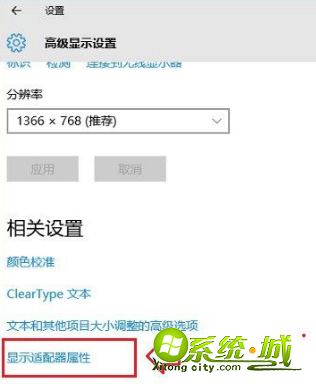
4、在最后的显示适配器属性中,在顶部切换到“监视器”选项,就可以看到“屏幕刷新率”设置了。
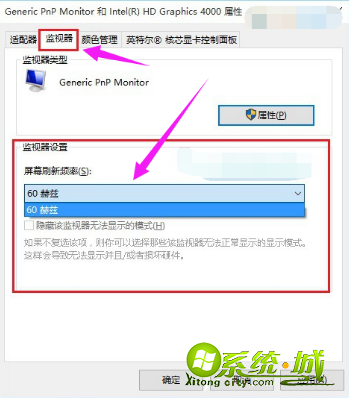
以上是win10调整屏幕刷新率的具体方法啦,是不是很简单呢。这种操作方法简单易上手,有需要的朋友跟着小编上述的教程动手试试看吧。希望能够帮助到你哦。
热门教程
网友评论