由于微软已经停止对win7系统的支持,那以后将不会对win7进行修复和更新了。如果再继续使用win7系统就会增加病毒以及恶意软件攻击的风险,那么应该如何将win7升级至win10呢?小编今天就针对这个问题,给大家带来了2020 win7升级win10教程,有需要的朋友和小编一起往下看看吧。
2020 win7升级win10教程:
第一种方法
1. 在Windows 7上下载Media Creation Tool并启动它。
2.接受Microsoft的许可条款。
3.选择“立即升级此PC”。不要执行全新安装。
4.单击安装,然后等待该工具处理您的选择。
5.重新启动几次后,您将进入Windows 10,并且可以从“设置”>“更新和安全性”>“ Windows激活”来验证激活状态。
第二种方法
1、点击win7系统主菜单,然后打开控制面板。
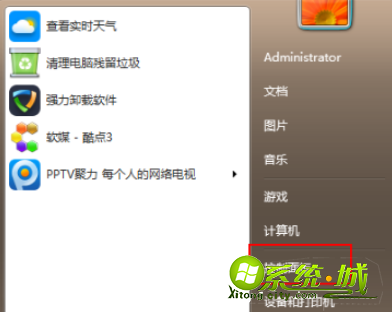
2、在控制面板界面找到“系统和安全”的选项,双击进入。
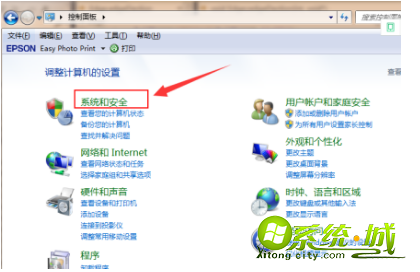
3、在系统安全列表中找到Windows Update,单击 检查更新。
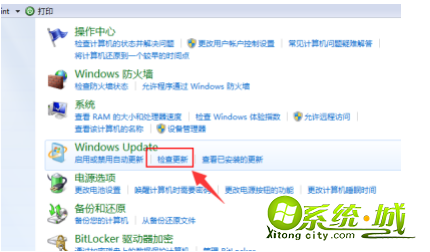
4、接着会看到有可用的升级提示,我们单击“安装”。
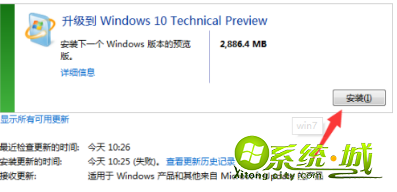
5、整个更新过程需要通过联网下载更新包,请注意联网。最后会安装好win10系统.
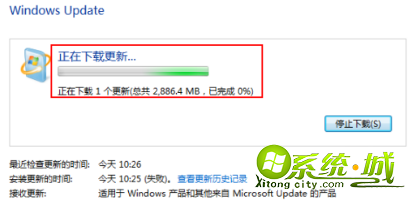
第三种方法
1、准备工作:下载小白一键重装系统工具。
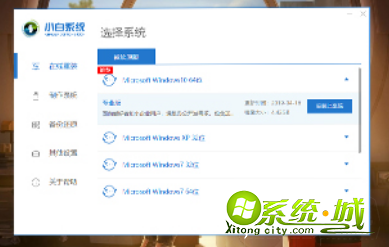
2、打开小白系统,记得关闭安全杀毒软件哦,不然影响安装失败,接着等待本地检测完成。

3、选择我们要安装的win10系统,选择好后点击“安装此系统”。
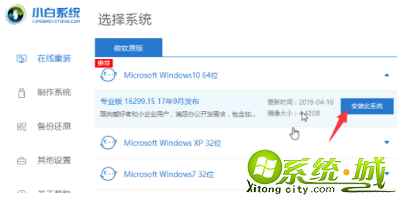
4、小白系统提供安装软件的选择,根据自己需要勾选后,单击“下一步”。
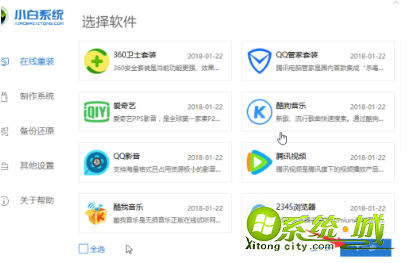
5、等待下载系统镜像文件,这段时间不要操作电脑以及断电断网、休眠等。
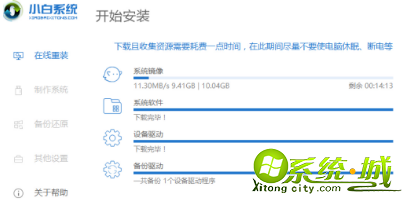
6、经过一段时间的下载以及环境部署完成后,10秒后自动重启开始安装。下面的操作都是自动化,只需要等待安装进win10系统。
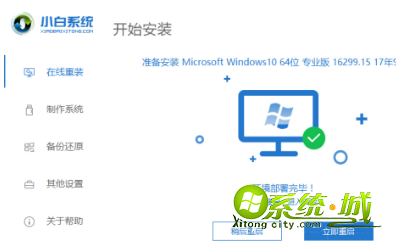
7、最后经过电脑多次重启后已经安装完成了。
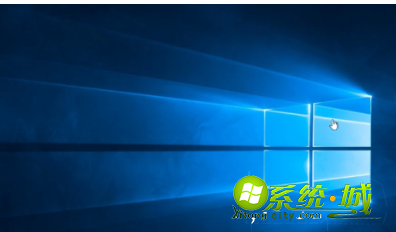
以上就是win7系统升级Win10系统方法啦,有需要的朋友快跟着小编上述的图文教程动手试试吧。这种操作方法简单容易上手,不要错过了哦,希望能够帮助到你哦。
热门教程
网友评论