分类
win10系统一直以良好的兼容性和稳定性一直深受广大用户的喜爱,最近有用户反映不知道怎么安装win10U盘。别急,其实解决这个问题的方法很简单。今天,小编就针对这个问题,给大家带来了微软官方win10U盘安装教程。有需要的朋友快和小编一起往下看看吧。
微软官方win10U盘安装教程:
1、下载相关链接。
2、打开U启动软件,选择自己插入的U盘,然后点击【开始制作】。
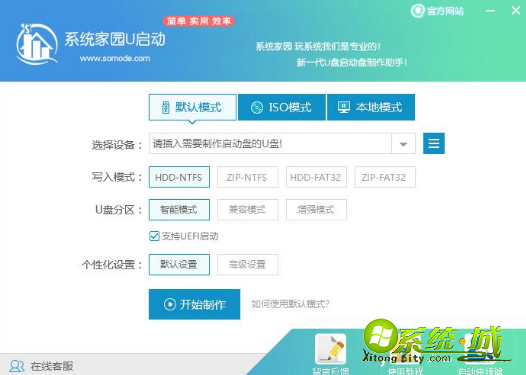
3、在给出的系统中,选择自己想要的系统,然后点击【开始制作】。
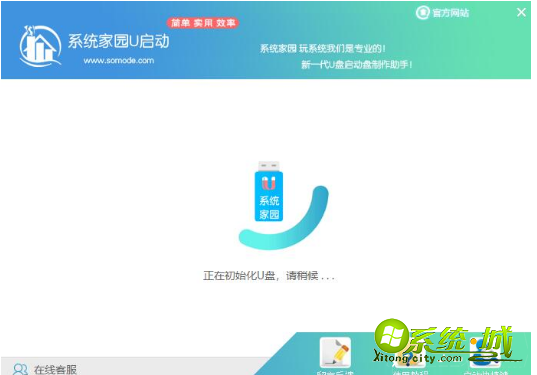
4、后会弹出提示,注意保存备份U盘中重要数据,然后点击【确定】。
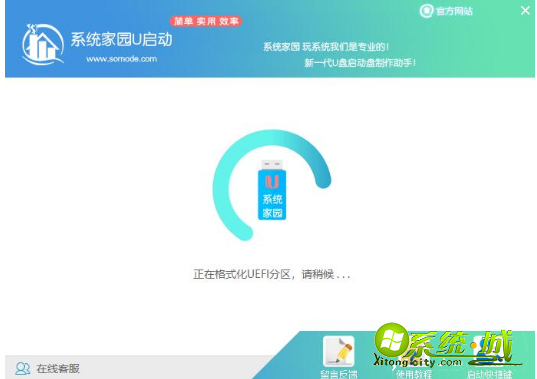
5、制作完成以后,会弹出成功提示,点击【确定】。
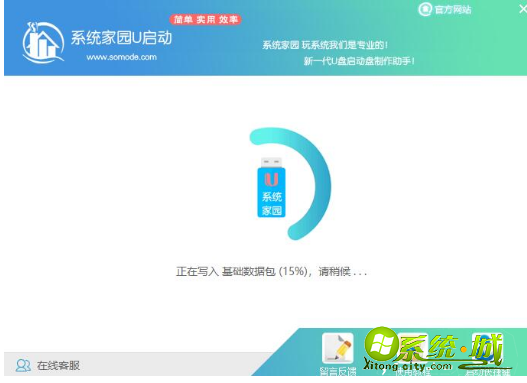
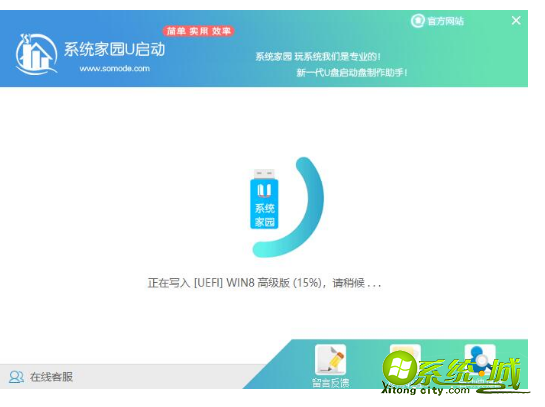
6、后重启电脑,电脑开机的时候,按下【F2】或【F10】进入系统界面。选择【代表U盘的USB】选项。
ps:每种电脑主板型号不一样,进入系统界面的按键也不同。
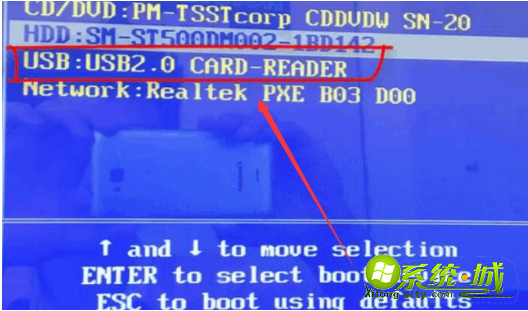
7、然后会打开U启动界面。选择第二个【系统家园 WIN8 PE 高级版(新机器)】。
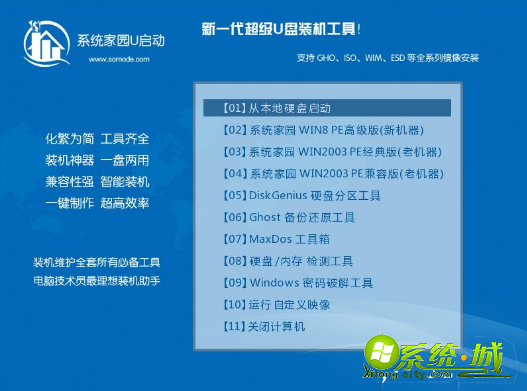
8、后选择你下载的系统进行安装,点击【安装】即可。
9、择盘符的时候,默认选择C盘。然后点击选择【开始安装】。

10、作等待后,安装完成,拔出U盘,重启电脑就完成了哦。

以上就是微软官方win10U盘安装教程,有需要的朋友跟着上述的图文教程动手试试吧。这种操作方法并不难,简单容易上手,不要错过了哦。希望能够帮助到你。
热门教程
网友评论