分类
win10是一款不错的系统,最近有用户反映win10操作中心不见了却帮助到该怎么办。别急,其实解决这个问题很简单。小编今天就针对这个问题,给大家带来了win10操作中心不见了的解决办法,有需要的朋友快和小编一起往下看看吧。希望能够帮助到你哦。
win10操作中心不见了的解决办法:
1、鼠标右键桌面左下角的开始按钮,在弹出菜单中选择运行打开。
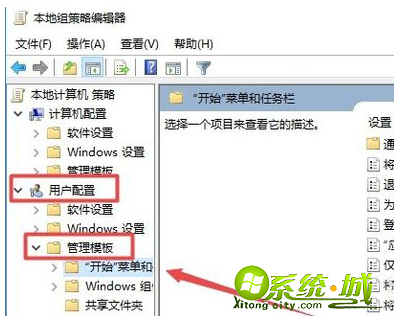
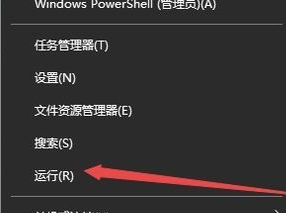
2、然后再运行输入框中输入gpedit.msc,然后点击确定按钮打开组策略编辑器
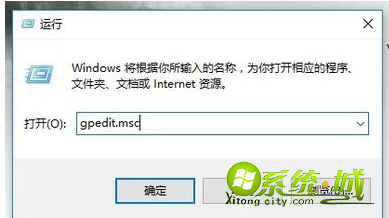
3、在组策略编辑器的左侧点击用户配置—管理模板,进入下一步。
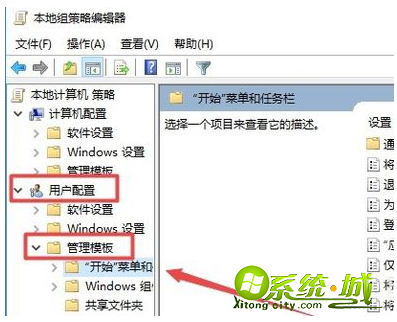
4、然后在右侧界面中中找到删除通知和操作中心选项并双击打开。
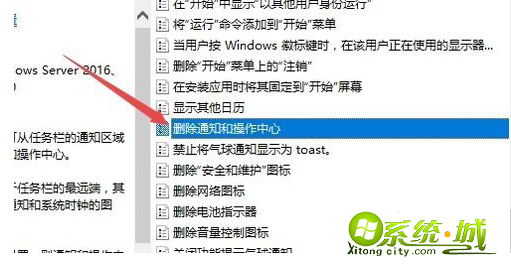
5、在弹出的窗口中点击未配置选项,然后点击确定按钮即可。
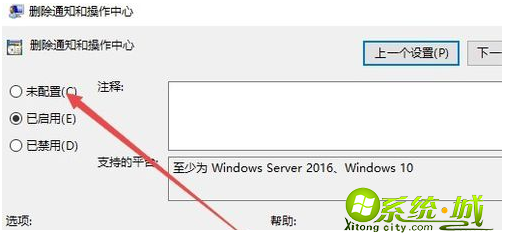
6、最后打开设置窗口,将操作中心的开关打开就可以了,消失的操作中心就又回来了。

以上就是win10操作中心不见了的解决办法。有需要的朋友快跟着小编上述的图文教程动手操作看看吧。这种方法简单易上手,不要错过了哦,希望能够帮助到你哦。
热门教程
网友评论