分类
在使用win10的时候我们总是会遇到各种问题。例如今天有用户反映不知道win10文件夹图标一大一小怎么办。这可真的是让人烦恼呢。别急,小编今天就针对这个问题,给大家带来了win10文件夹图标统一的方法。快和小编一起来看看吧,希望能够帮助到你哦。
win10文件夹图标统一的方法:
1、首先可以点击文件夹中的“查看”菜单。
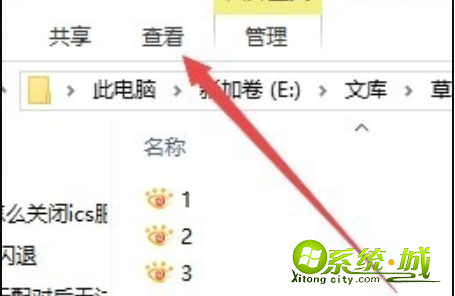
2、在打开的查看工具栏上点击“大图标”图标。
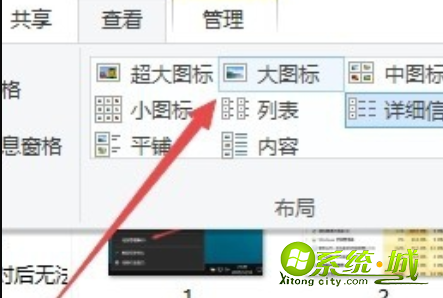
3、接着再点击工具栏右侧的“选项”图标。
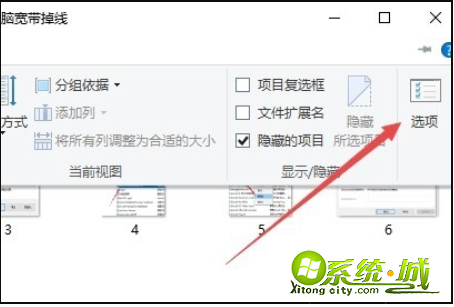
4、这时可以打开Windows10系统的文件夹选项窗口,点击窗口中的“查看”标签。
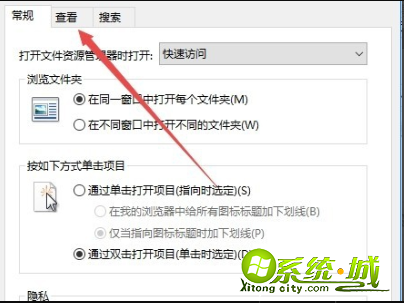
5、在打开的窗口中点击“应用到文件夹”图标。
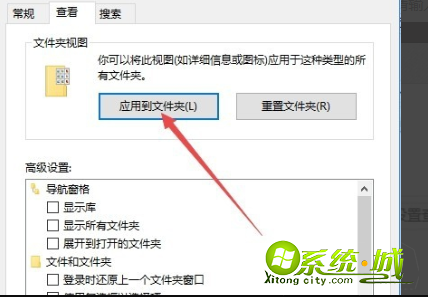
6、这时会弹出一个确认应用设置到文件夹的提示,点击“是”按钮即可。
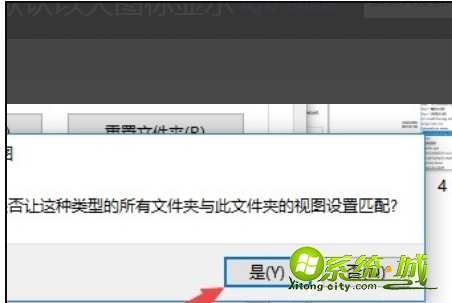
7、这时我们每次打开文件夹的时候,其中的文件就以大图标样式显示出来,非常的直观了,用户们就可以按照自己的习惯来进行图标的统一大小调整了。
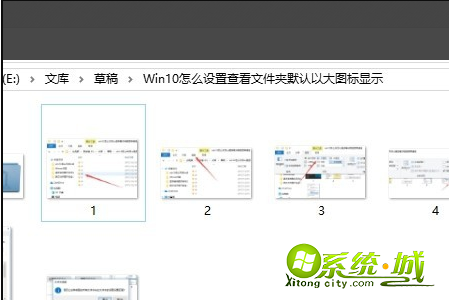
以上就是win10文件夹图标统一的方法啦,有需要的朋友跟着小编上述的图文教程动手试试看吧。这种操作方法其实并不难,简单容易上手。不要错过了哦。
热门教程
网友评论