分类
w10的功能很多,很全能,可是就是因为他的功能多,所以有一些功能用户们都找不到在哪里了,这不有一个w10用户来问小编w10防火墙打不开怎么办,于是小编整合了一篇关于win10防火墙一直打不开解决办法的文章,请有需要的小伙伴们往下看。
具体步骤如下:(两种方法)
方法一:
1、在开始菜单单击鼠标右键,点击【运行】。
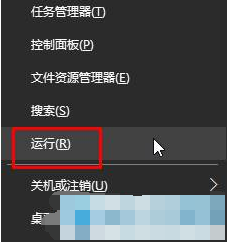
2、在框中输入:services.msc 点击确定打开“服务”。
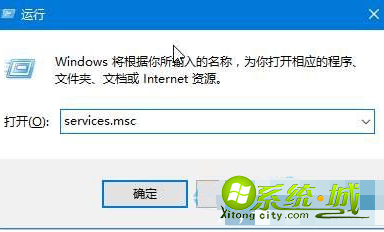
3、双击打开“Windows Firewall”服务,我们发现里面所有按钮都是灰色的,首先将他启动方式设置为“自动”,点击“应用”。
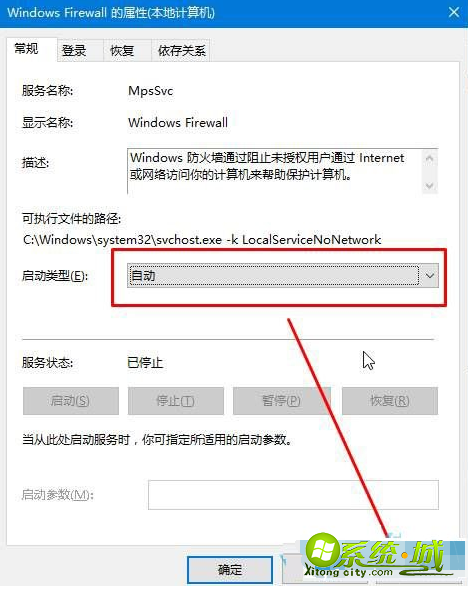
4、这时我们就可以“启动”按钮了,启动之后,在点击确定即可。
方法二:
1、在开始菜单单击右键,选择“控制面板”。
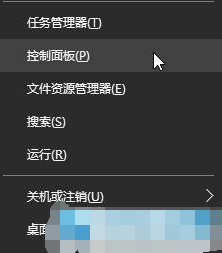
2、查看方式修改为为“大图标”,点击“Windwos 防火墙”。
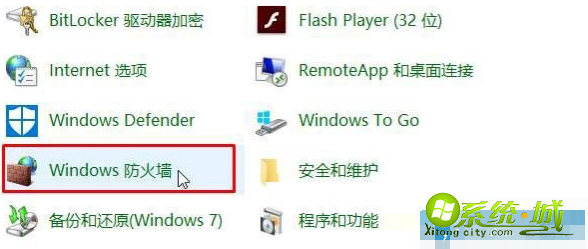
3、点击“使用推荐设置”即可。
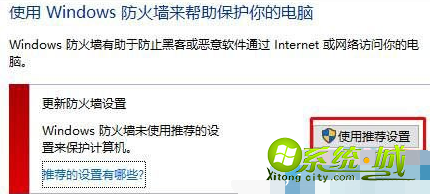
以上就是关于win10防火墙一直打不开解决办法的所有内容了,希望能够帮助到大家。
热门教程
网友评论