分类
相信许多用户在使用windows10系统时都会关闭默认共享,那么你知道怎么关闭默认共享吗?默认共享可能会给我们带来一些安全隐患,下面我们就一起来看下windows10如何关闭默认共享的。
win10关闭默认共享步骤:
方法一:
1、首先,我们右键桌面上的计算机图标,点击管理选项,如图所示。
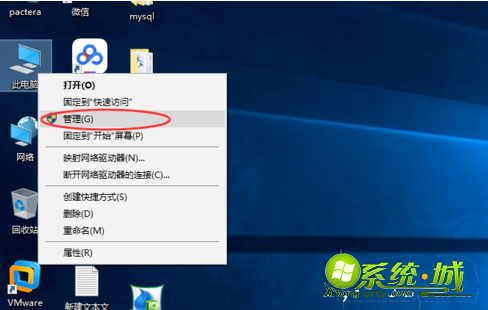
2、接着,在系统工具里的共享文件选项,在右边会列出共享的内容,选择你要停止的共享,右键,选择停止即可,如图所示。
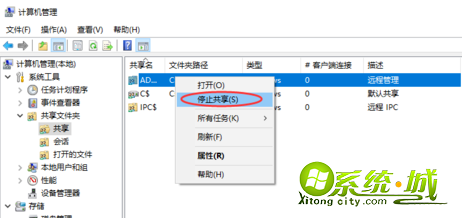
方法二:
1、依旧是打开计算机右键,打开管理选项,然后再左侧的树状列表里找到服务选项,双击打开,如图所示。
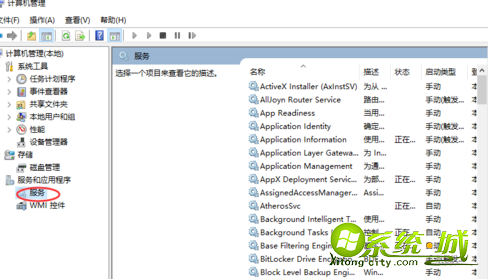
2、然后,在右侧的服务列表里,找到server服务,停止掉这个服务即可,如图所示。
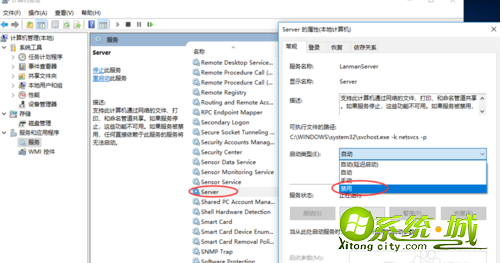
方法三:
1、最后,我们可以按住windows键+R键,调出运行模式,出入cmd,进入命令行界面,如图所示。
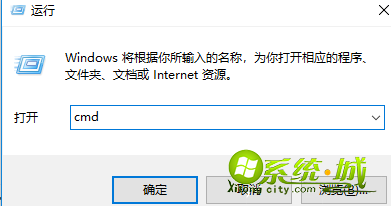
2、现在,我们执行net share查看共享,然后使用net share 名称 /del,可进行关闭,如图所示。

3、最后,我们需要知道,如果你需要再度开启共享,比如说某个文件的共享,可以右键该文件,选择共享,并做好相应的参数配置即可。
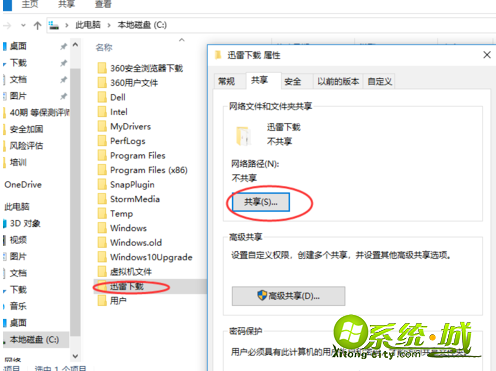
以上就是win10关闭默认共享步骤,有需要关闭的用户可以根据上面的步骤来操作,希望可以帮到大家。
热门教程
网友评论