分类
相信许多的用户都有使用win10系统的电脑时遇到键盘延迟的情况,特别是在打那种节奏比较快的游戏时,延迟一下可能导致整局游戏输掉。那要如何设置键盘反应速度呢?下面我们就一起来看看如何设置。
键盘延迟设置步骤:
1、点击“控制面板”图标或者在运行中输入control启动“控制面板。
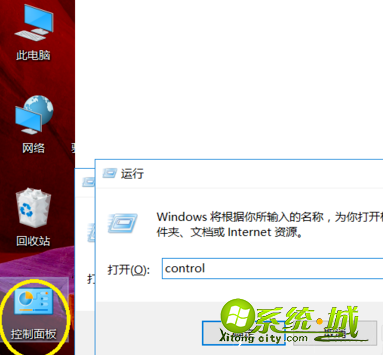
2、在弹出的“所有控制面板项”找到并点击“键盘”子项目。
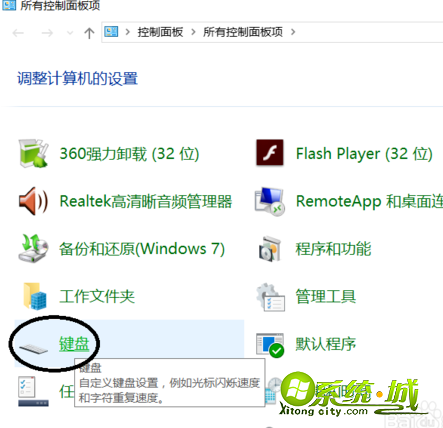
3、在系统弹出的“键盘属性”对话框,找到“速度”选项卡,里面有“重复速度”、“重复延迟”等设置,拖动蓝色的箭头可以调整相应的速度,比如“重复速度”就是你按住一个按键不放时电脑识别按键的速度。
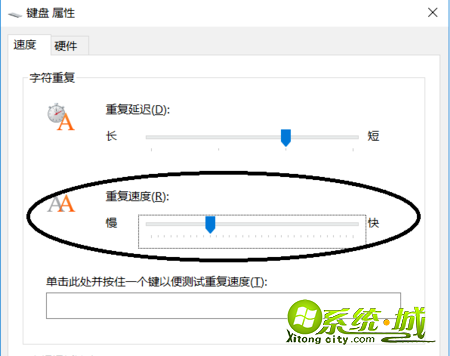
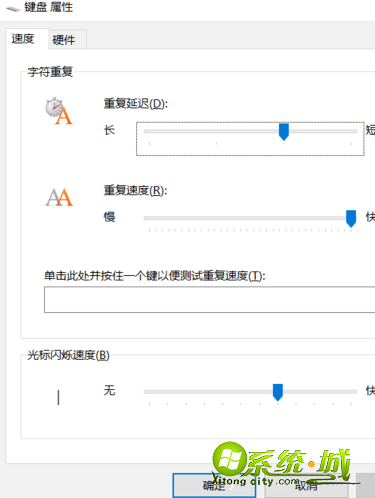
4、可以在“单击此处并按住一个键以便测试重复速度”下面的文本框中按住一个键看看连续相应效果。
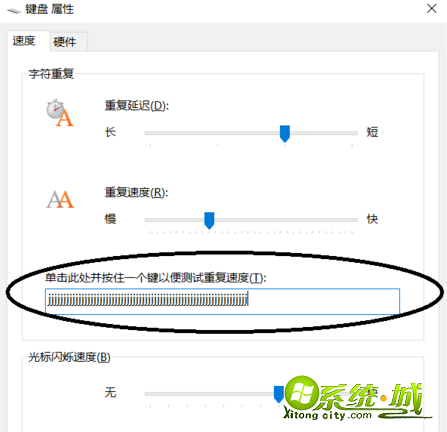
5、“重复延迟”指的是按下一个按键不放,由最初的一次按键到第二次有效按键之间的延时,比如按住按键a后电脑会识别出一个有效按键操作,按住a不放,电脑会继续检测,但是这个检测需要一定的延时“重复延迟”就是这个时间。
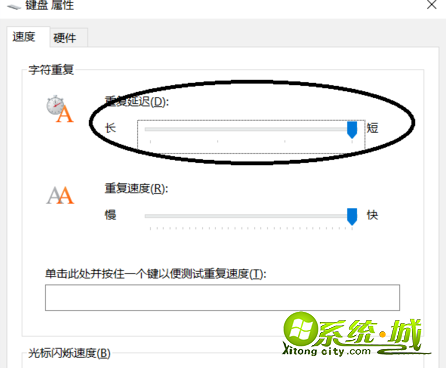
6、在某些情况下,也可能是由于外部键盘本身的问题,比如一些无线键盘网络有异常也会导致按键相应速度问题,这是就需要更换其他按键设备。
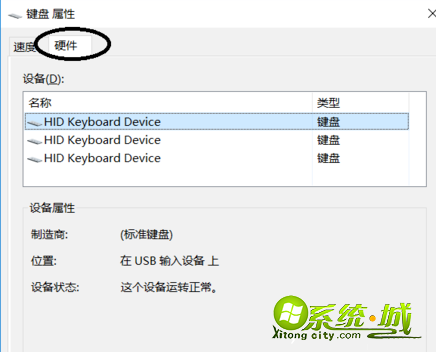
以上就是键盘延迟的解决方法,有需要设置的朋友可以根据上面步骤来操作,希望可以帮到大家。
热门教程
网友评论