分类
相信许多使用电脑的用户都已经升到了win10系统,想必大家刚升win10系统还有很多功能不知道在哪里。应该会有些用户想要使用画图工具结果找不到画图工具在哪里,也有些找到了结果不懂得使用的,下面我们就一起来看看win10画图工具在哪里和它的使用方法。
win10画图工具使用方法:
1、通过Win10的开始打开,找到“附件”--“画图”,即可启动Win7画图程序;
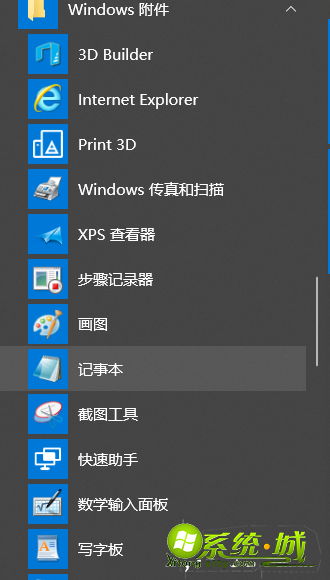
2、在画图程序中打开一张图片,若是该图片的原始尺寸较大,可以通过画图程序右下角的滑动标尺进行调整将显示比例缩小,可以画图界面查看整个图片。当然,也可以在画图的查看菜单中,直接点击放大或缩小来调整图片的显示大小。
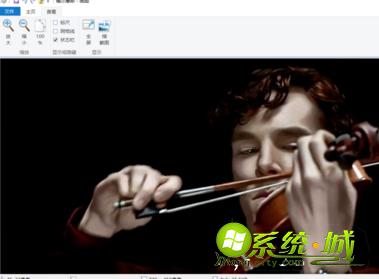
3、在查看图片时,可以利用标尺和网格线功能,操作时,可以在“查看”菜单中,勾选“标尺”和“网格线”即可。
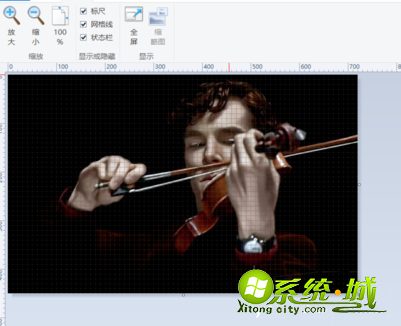
4、在文件中,可以重新调整大小,可以填写水平和竖直的精确数值。
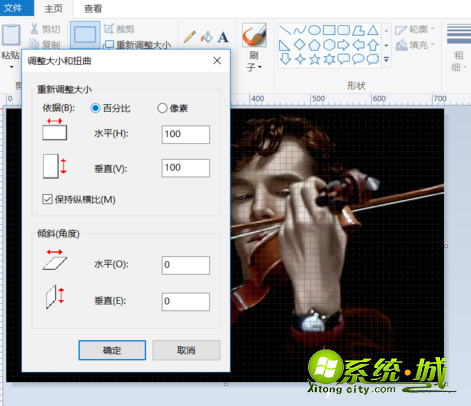
5、在文件文本中,可以在文字备注框中填写自己想写的文字,字体的大小,颜色和位置都可以随意拖动。

6、添加文字备注框的性质可以自己勾选,除了长方形之外,有很多系统自带的形状。
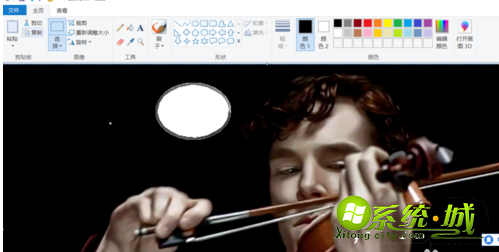
7、最后,保存好按住 Ctrl+S确认保存,图片就生成了。
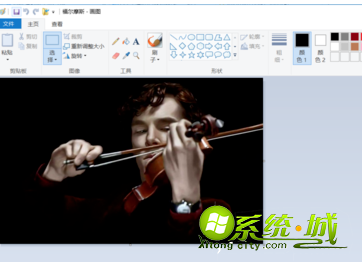
以上就是win10电脑画图工具的使用方法,有不懂的用户可以上面的操作,希望可以帮到大家。
热门教程
网友评论