分类
现在有许多的用户都使用了双硬盘,那使用双硬盘时就需要我们设置一个主硬盘,才可以起到优先引导作用。不让副盘很容易错乱掉,导致电脑卡顿或者司机,那么电脑装了双硬盘要如何设置主硬盘呢?下面我们就一起来看下双硬盘如何设置主硬盘。
双硬盘设置主硬盘步骤:
1、在电脑开机时,按下快捷键 F1 进入 BIOS。注意,各种不同类型的电脑进入 BIOS 的快捷键可能有所不同,应以说明书为准,
然后按方向键将光标移到“StartUp”上。
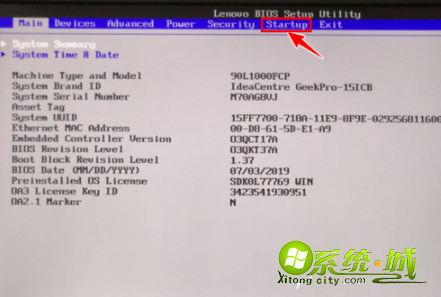
2、按 ▼ 键将光标移到 “Primary Boot Sequence”一项上,再按下回车键。
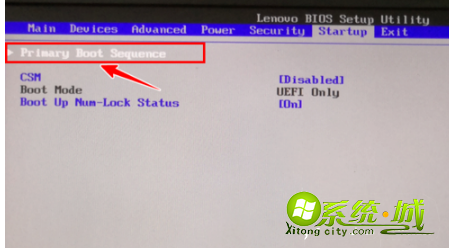
3、接着,在新页面中按 ▼ 键将光标移到你要设为主盘的硬盘项上。
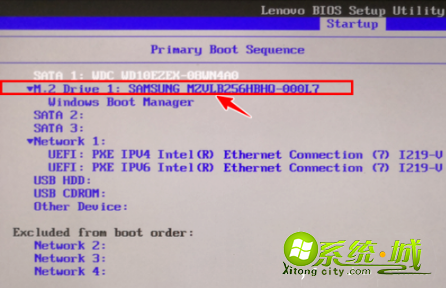
4、光标移到要设为主盘的硬盘项上以后,按 + 键将该项上移到第一位。
注意,此处的按键不同类型电脑可能会不同,应以底部“Change Values”处标注的快捷键为准。其中,前面的按键为上移快捷键。

5、当主盘移到第一位以后,按下快捷键 F10 。
注意,当我们把主盘移到第一位时,原来的主盘会自动变成从盘。

6、这时,将会弹出一个对话框。我们在对话框中选择 Yes,再按下回车键就可以了。
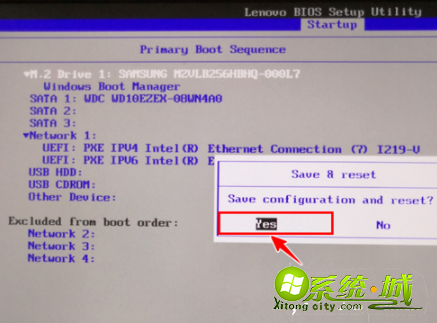
以上就是双硬盘设置主硬盘的方法,有需要设置的用户可以根据上面的步骤来操作,希望可以帮到大家。
热门教程
网友评论