分类
电脑系统用久了,那也就会出现各种问题。近期有些用户就反应了win10电脑一开就蓝屏,但一些新用户又不知道怎么解决电脑蓝屏,那win10开机蓝屏怎么解决呢。其实很简单,下面小编教大家win10开机蓝屏解决方法。
win10开机蓝屏解决方法如下:
解决方法一:
1、一般来说绝大部分的蓝屏问题是因为驱动问题导致的,电脑的安全模式只会加载一些必要的系统文件和驱动,可排除第三方软件或驱动的影响。

2、如果在安全模式下没有出现蓝屏或重启的现象,基本就可以判断是第三方软件或驱动的影响,卸载驱动或软件就可以解决问题。
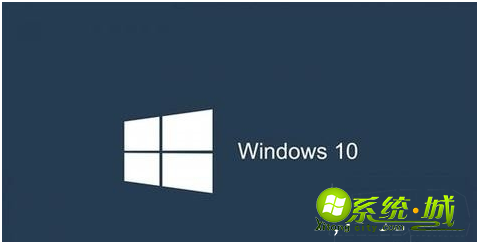
解决方法二:
1.重启电脑,依次打开设置—更新和安全—恢复—点击高级启动中的“立即重启”,点击“疑难解答”,进入下一步。
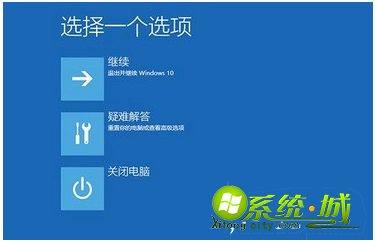
2.点击“高级选项”,进入下一步。
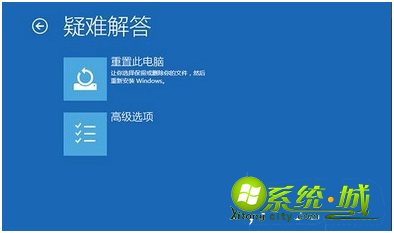
3.点击“启动设置”,进入下一步。

4.点击“重启”,进入下一步。按F4键进入电脑安全模式。

5.进入安全模式后,鼠标右键开始按钮选择“设备管理器”打开。然后找到相关的驱动卸载即可,小编这里卸载的是显卡驱动。
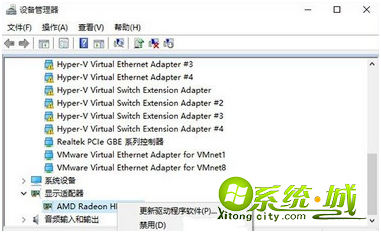
以上两种是解决win10开机蓝屏的方法,有需要的用户可以按上面的方法来操作。
热门教程
网友评论