分类
电脑使用过程中也会出现各种,近期有用户反应win10系统安装程序过程中会弹出提示:“无法验证此发布者”的问题,那这个问题怎么取消呢,其实很简单,下面小编教大家win10取消无验证发布者提示解决方法。
win10无法验证此程序发布者解决方法如下:
解决方法一:
1、右键点击IE浏览器,点击“属性”。
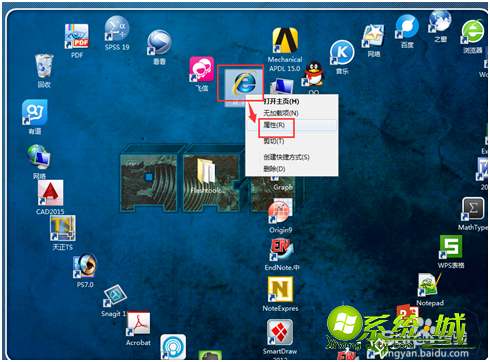
2、勾上“允许运行或安装软件,即使签名无效”前面的√,点击“应用”,点击“确定”。即可继续安装驱动了。
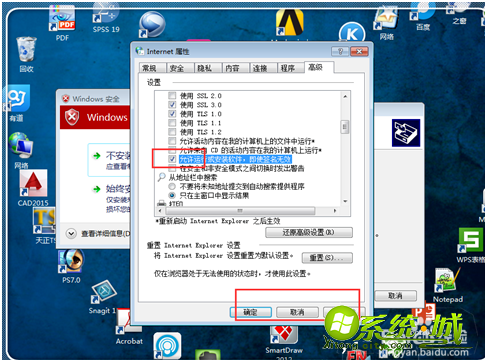
3、点击完成即可。
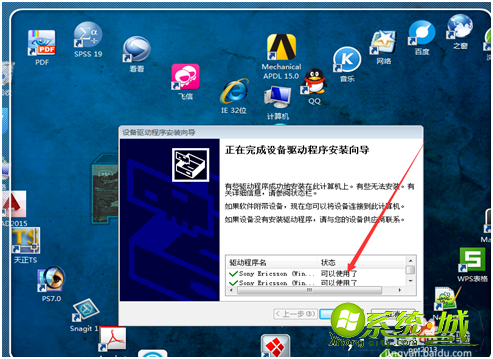
解决方法二:
1、右键点击IE浏览器,点击“属性”。
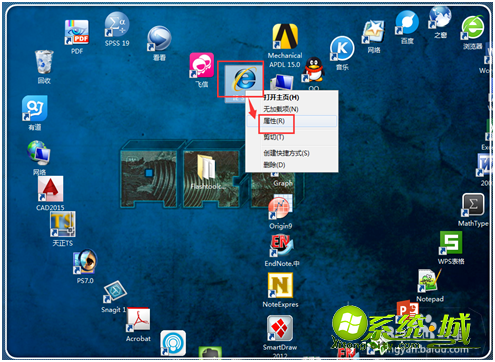
2、点击“安全”,点击“internet”选中,然后点击“自定义级别”。
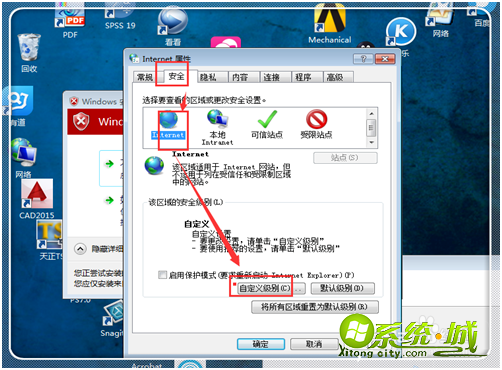
3、在“下载未签名的安全控件Acxtive下面,勾上”提示“,(如果想强有效果,可以勾上”启用“,安装好驱动之后再来关掉)然后点击”确定“。
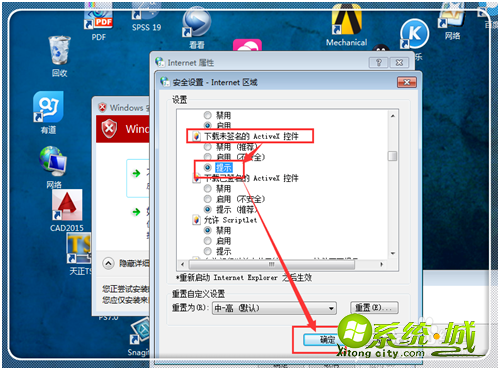
4、在点击“是”。
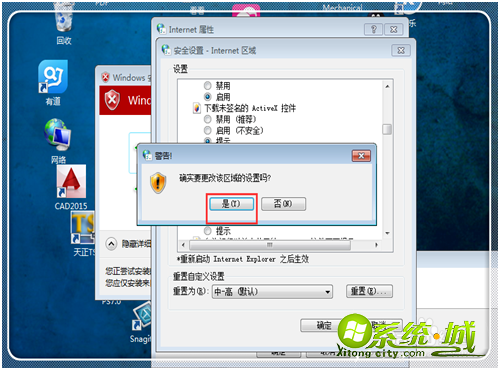
解决方法三:
1、点击”开始",点击”控制面板"。
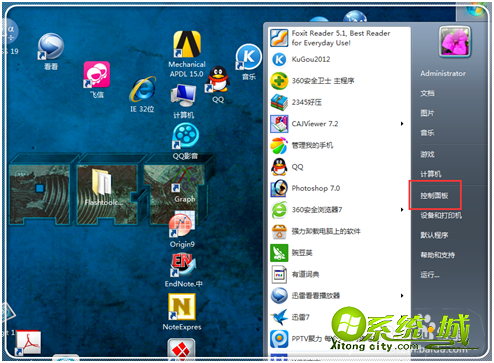
2、点击“系统和安全”。
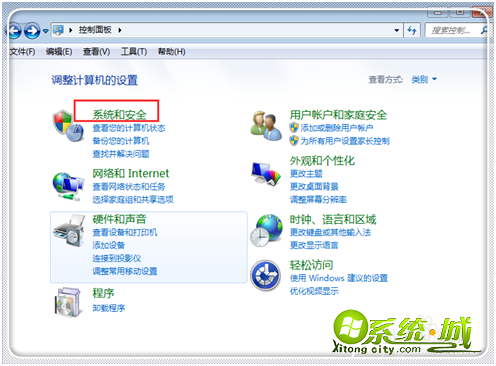
3、点击windows防火墙“。
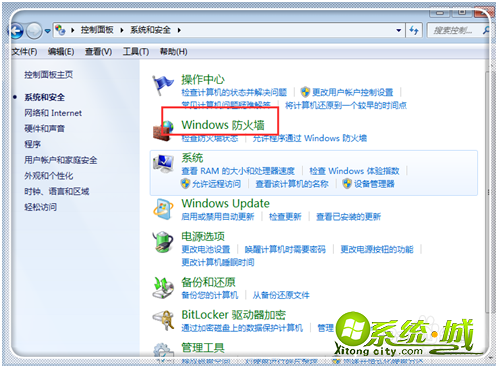
4、在自定义设置里,关防火墙。点击“确定”。
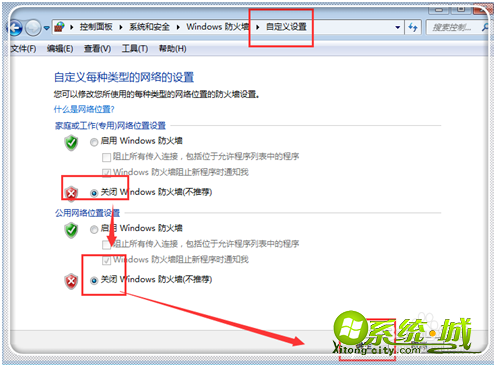
以上就是win10无法验证此程序发布者的解决方法,有需要的用户们可以按上面方法来操作。
热门教程
网友评论