分类
有win10用户反应家里孩子天天玩电脑,强制关机的话又对电脑伤害不小,想要给电脑设置定时关机,又不会设置,那win10怎么设置自动关机呢。其实很简单,建一个任务计划在里面设置你想要关机的时间就行,下面小编来教大家win10定时关机的方法。
win10设置定时自动关机方法如下:
1、首先在开始菜单搜索框中输入计划任务,点击任务计划程序。
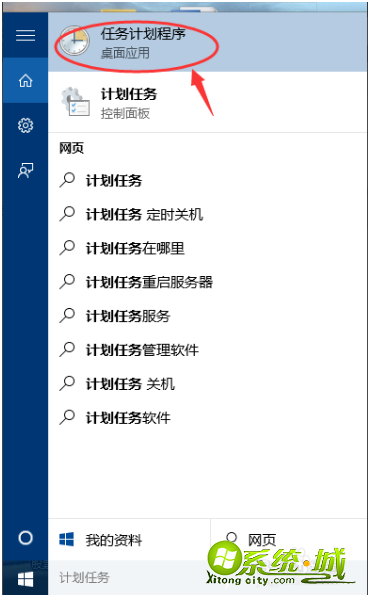
2、然后点击操作再点击创建基本任务。
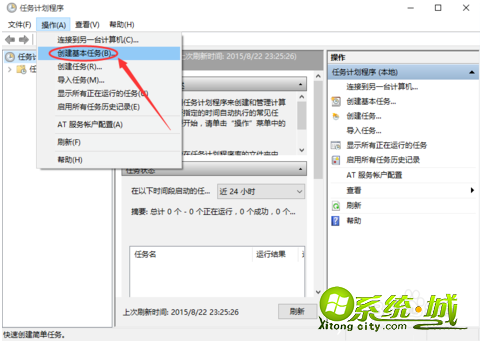
3、创建基本任务中输入名称和相关描述。
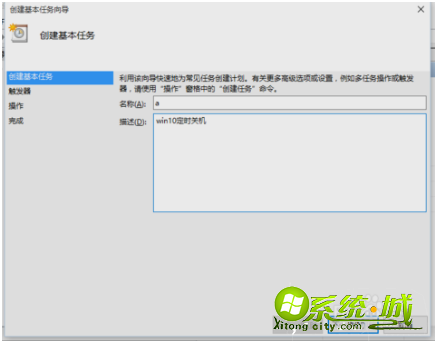
4、触发器选择为每天,然后点击下一步。
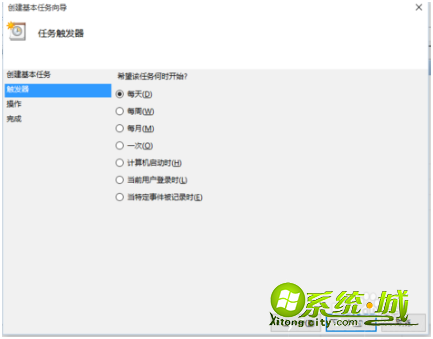
5、设置一个你想要关机的时间点。
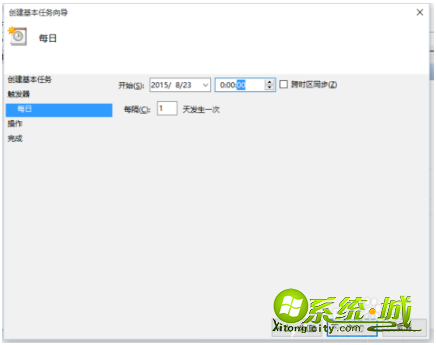
6、选中启动程序点击下一步。
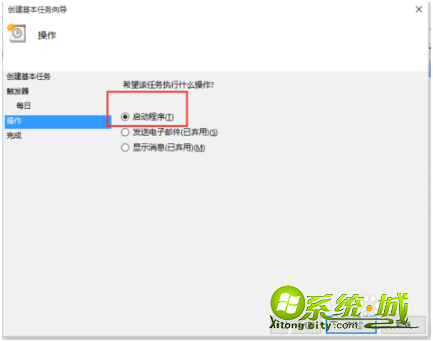
7、选择浏览,在文件夹中找到shutdown.exe并打开。
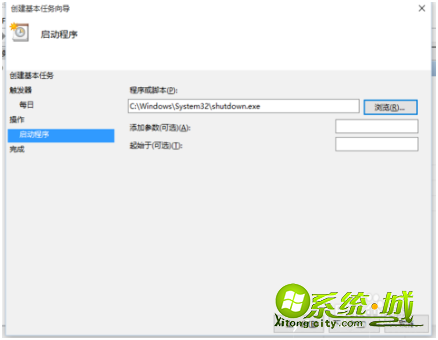
8、点击完成,设置成功,电脑会按照你设定的定时关机。
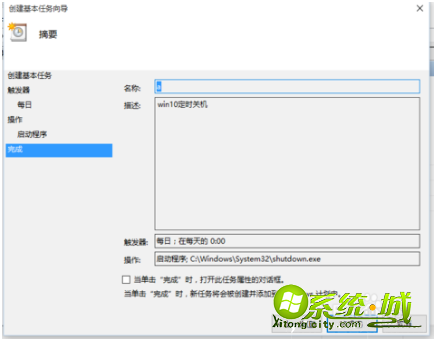
以上就是win10设置定时自动关机的方法,有需要的用户们可以按上面方法来操作。
热门教程
网友评论