分类
win10越来越受大多数用户喜爱,但用户想用u盘安装win10系统,又不会。那怎么用u盘安装win10系统,先u盘把制作成启动盘,把启动盘在把win10系统镜像下载u盘里,下面小编教大家用uefi u盘安装win10系统方法。
系统下载:windows10 1809十月版更新官方下载地址
uefi启动u盘:怎样制作大白菜u盘启动盘
用uefi u盘安装win10系统方法如下:
1、将大白菜uefi版u盘插入电脑,重启,按快捷键进入bios设置界面,将biso设置成uefi启动模式。
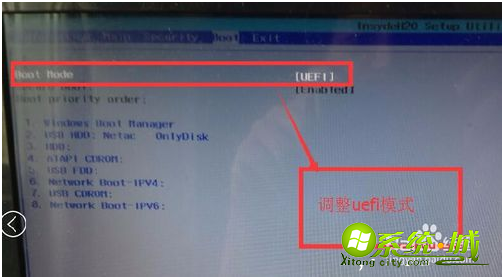
2、然后在bios中将u盘设置为第一启动项,按回车。
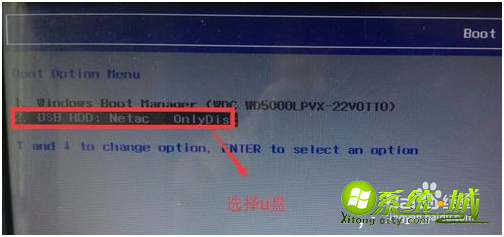
3、成功来到大白菜主菜单,移动光标选择“【02】运行大白菜Win8PE防蓝屏版(新电脑)”回车确认
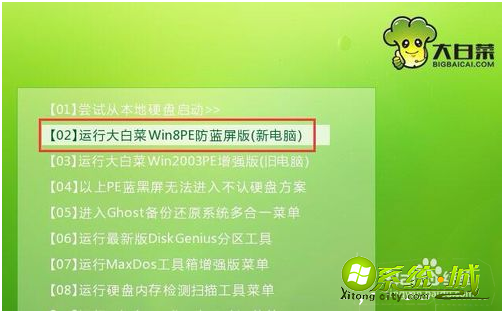
4、接着打开大白菜pe桌面上的分区工具Diskgenius,转换分区表类型为GUID格式,可参照:uefi启动模式mbr怎么转换gpt。

5、然后打开大白菜PE一键装机工具,点击“浏览”把win10原版iso镜像添加进来,选择c盘为安装盘,点击确定
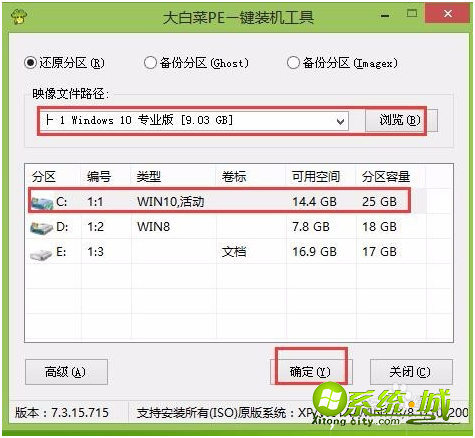
6、接着在弹出的提示框点击确定,然后耐心等待系统还原过程

7、接着系统会自动重启,然后进入自动安装过程
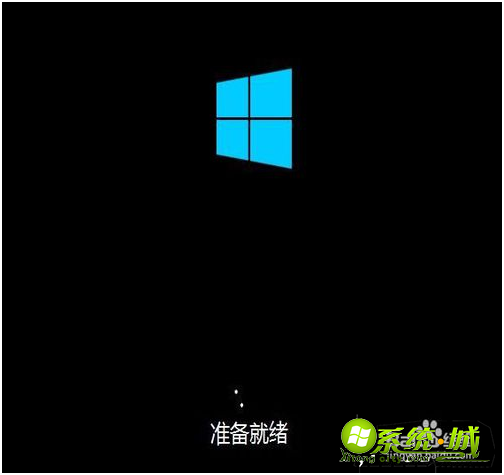
以上就是uefi u盘安装win10系统方法,有需要的用户可以按上面方法来操作。
热门教程
网友评论