分类
启动u盘去买要好几十块呢,又不想去买,就自己制作一个,有些用户又不会自己制作u盘,那win10怎么制作uefi u盘呢,要制作U盘的话,格式必须为FAT32,首先下载好ios镜像系统,在把u盘插入电脑制作。下面小编教大家win10制作uefi启动u盘方法。
u盘启动盘制作工具:Rufus 2.14 Portable(USB启动盘制作工具)绿色便携中文版
win10系统iso下载:windows10 1809十月版更新官方下载地址
win10制作uefi u盘方法如下:
1、选择自行插入的U盘设备。
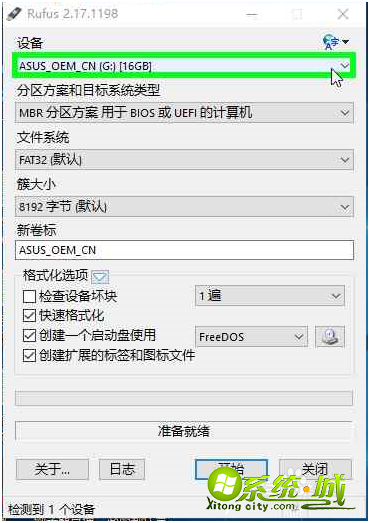
2、选择分区方案和目标系统类型。
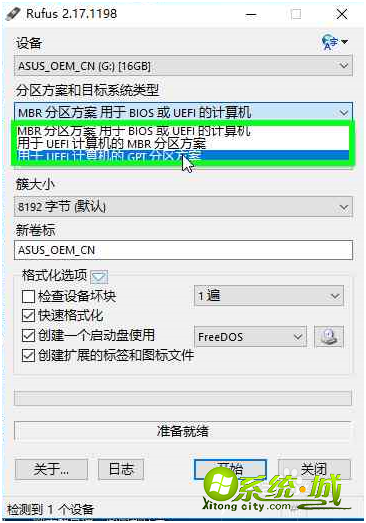
3、选择用于UEFI计算机的GPT分区方案。
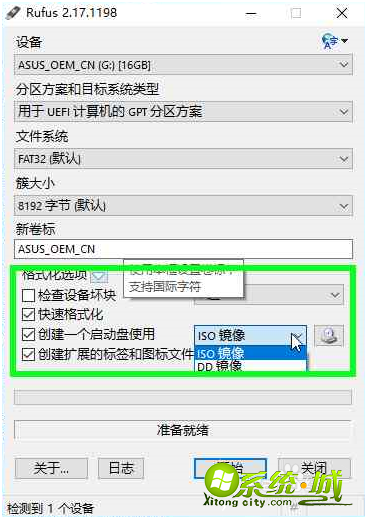
4、选择格式化选型当中的IOS镜像。
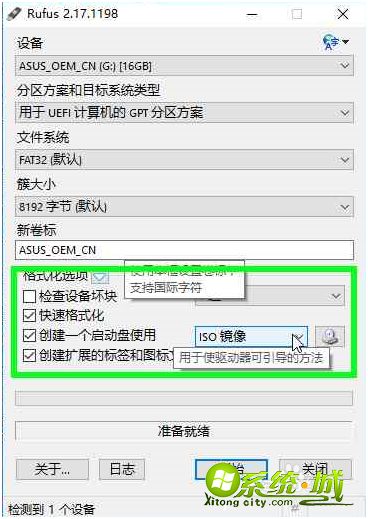
5、选择镜像文件的,文件路径。
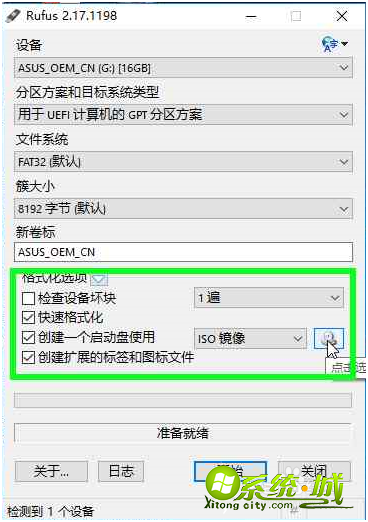
6、选择你需要的win10系统。
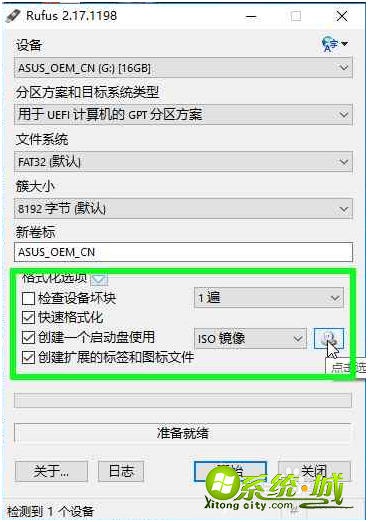
7、选择好之后,单机开始!然后确定就可以了。
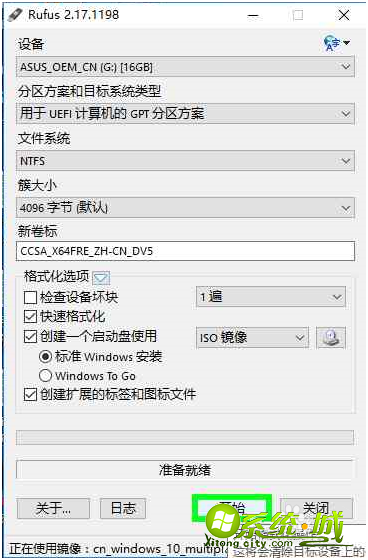
1、Boot Mode选择UEFI而不是Legacy support。

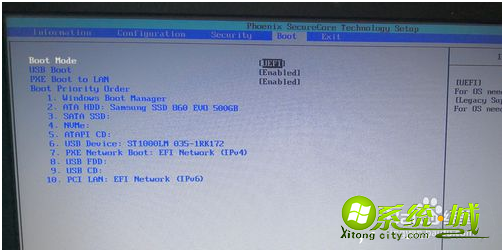
2、Secure boot设置为Disabled可以确保U盘在开机时可以被识别到。
(部分机型Secure boot设置为Enabled时,开机是不可以识别U盘的)
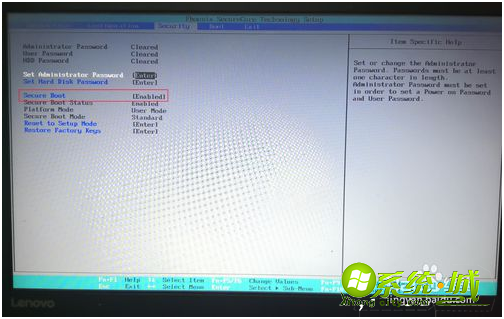
3、OS Optimized Defaults设置为Disabled或Others
(部分机型的OS Optimized Defaults设置为Win8,那么是不可以安装Win8以外的任何系统的。)修改完BIOS一定要保存。
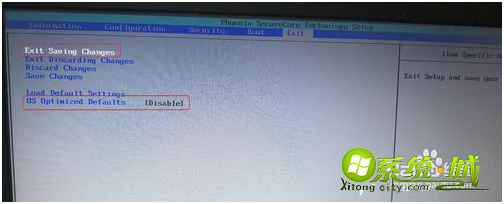
以上就是win10制作uefi 启动盘的方法,有需要的用户可以按上面方法来操作。
热门教程
网友评论