分类
相信大多数在使用电脑过程中都会遇到一些问题,小问题还可以修复,大问题就有可能要重装,对一些老用户还是可以自己解决的,但对于一些新手用户重装win10系统,也不知道怎么重装win10系统,那新手如何重装win10系统呢,下面小编就教大家重装win10系统步骤。
win10重装系统步骤如下:
1、使用解压工具把win10原版镜像文件解压到C盘之外的分区,比如D盘。然后打开文件夹点击setup.exe。
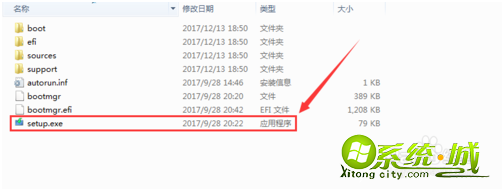
2、顺利进入安装向导,检查安装环境。
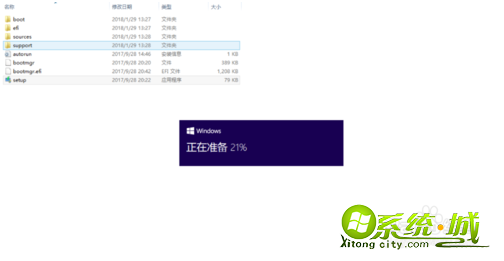
3、为了加快安装进度,建议不更新,如需要以后再进行设置。
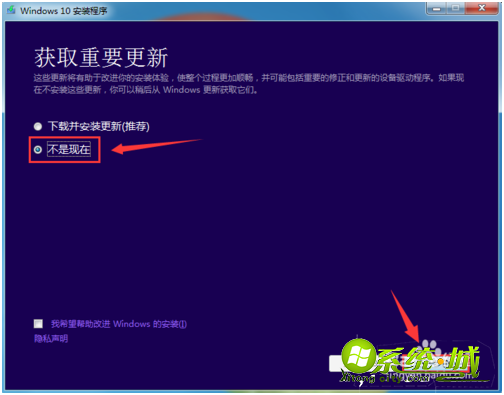
4、选择自己需要安装的版本(一般为专业版)。
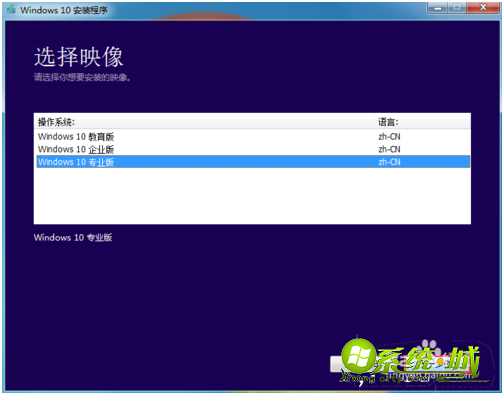
5、强迫接受的许可条款。
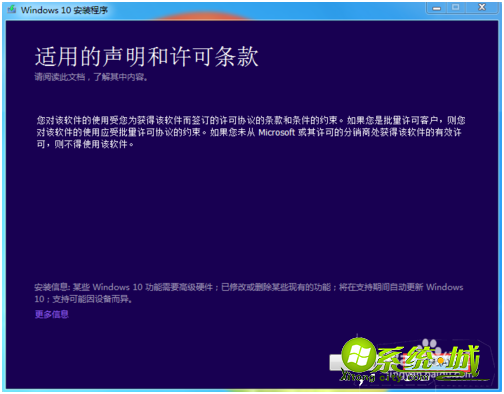
6、看个人需要选择是否保留个人文件安装。
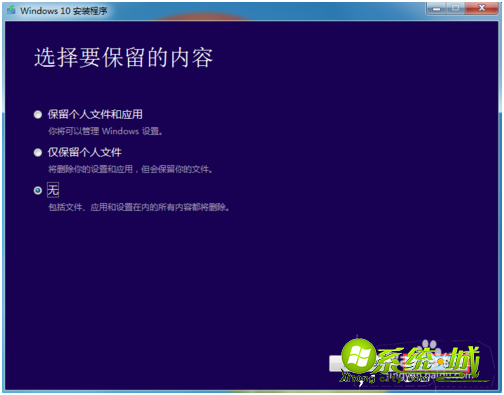
7、确认无误后选择”安装”。
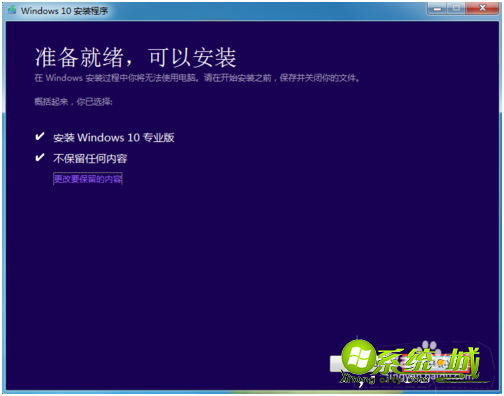
8、开始安装系统,期间会进行多次的重启,请耐心等待。
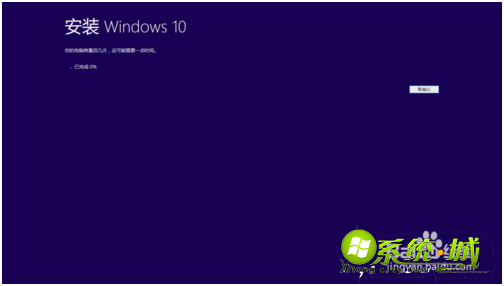
9、国家默认即可。
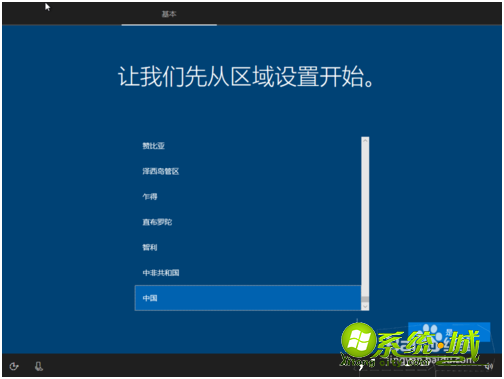
10、可选择微软拼音或微软五笔输入法。
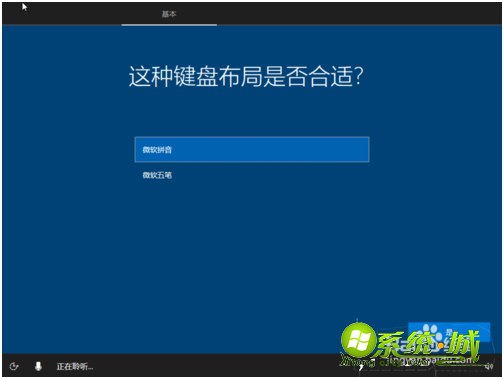
11、也可以进行添加另外一种输入法,如不需要可跳过。
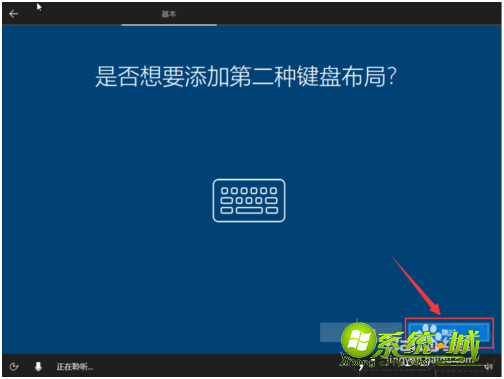
12、根据个人使用情况来进行设置。
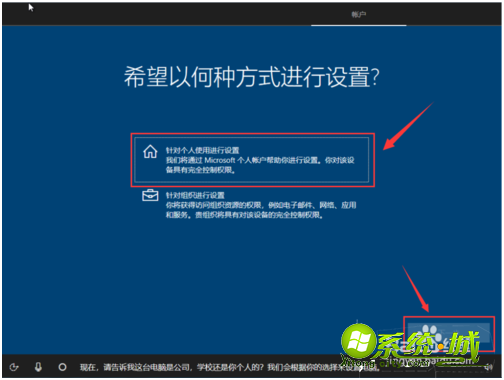
13、创建一个账号或者使用已有的账号,可不填密码。
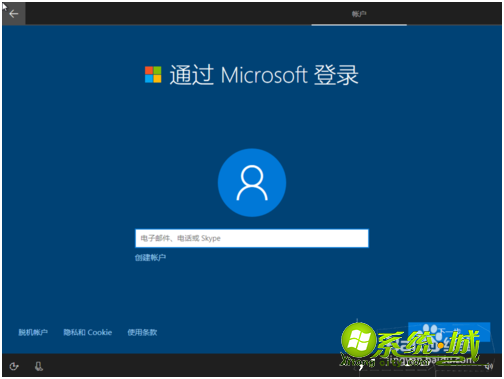
14、安照自己的意愿来填写,填写手机的步骤可跳过。
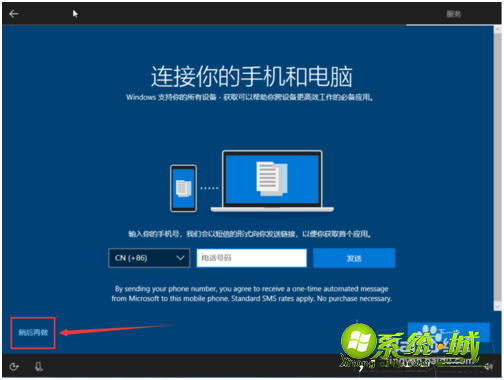
15、根据你的需要设置一下电脑。
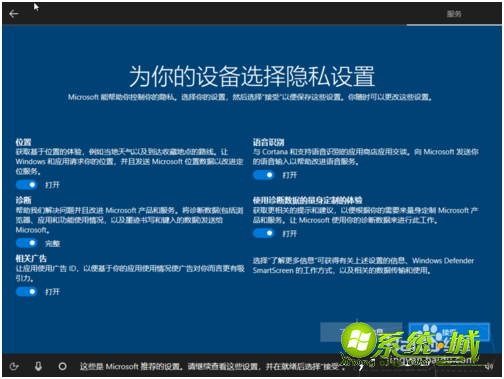
16、看几个幻灯片,请勿关闭电脑。

17、稍等片刻后便会进入win10界面。恭喜你,你已经完成了win10系统的安装。

18、最后,我们可以把常用图标调出来。在桌面右键>个性化>主题>桌面图标设置, 然后勾选你所需要显示的图标即可。
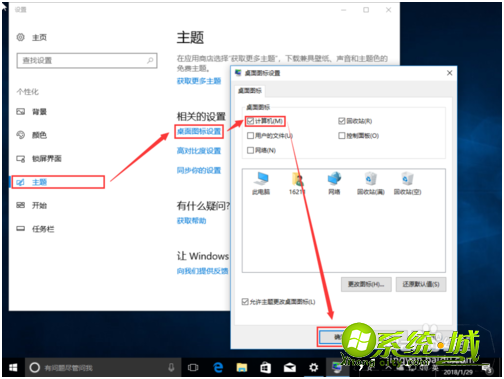
19、查看系统激活情况。右键此电脑>属性查看(你可以使用密钥或第三方KMS激活,具体请百度一下)。
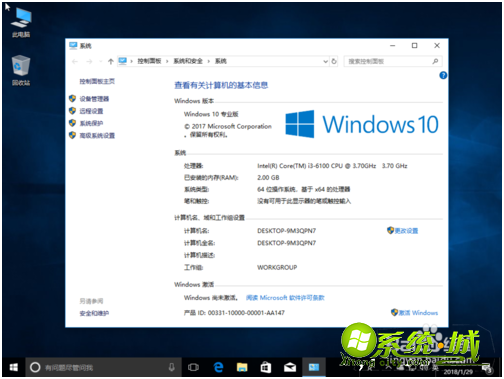
以上就是win10重装系统的步骤,有需要的用户可以按上面步骤来操作。
热门教程
网友评论