分类
经常使用电脑的用户基本上都会有一个小问题,就是输入法,输入法默认为电脑系统自带的输入法,下面小编带大家了解win10qq输入法电脑版设置,那win10怎么设置qq输入法呢,其实很简单。只要是把输入法默认改为qq输入法就行。
win10qq输入法电脑版设置步骤如下:
1、Windows10系统下,在开始图标点击鼠标右键,在弹出的选项框中点击“控制面板”选项。
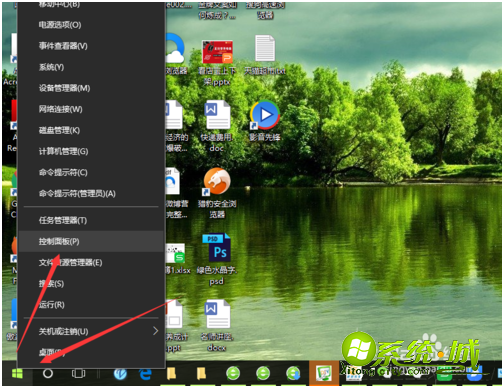
2、点击控制面板选项后,这个时候会打开“控制面板”对话框。
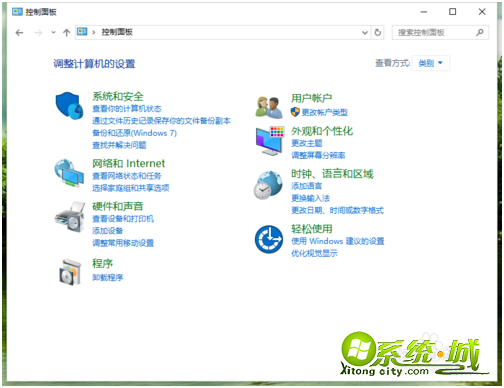
3、在控制面板对话框中,找到“时钟、语言和区域”下的“更换输入法”选项并点击它。
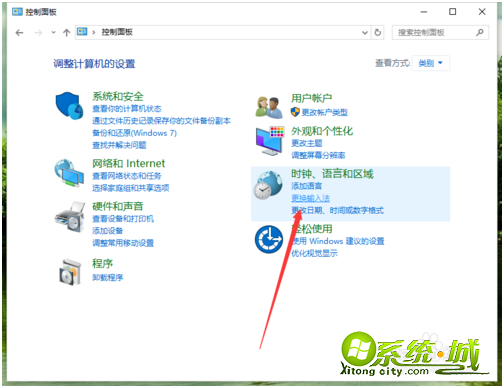
4、点击“更换输入法”选项后,这个时候会打开“语言”对话框。
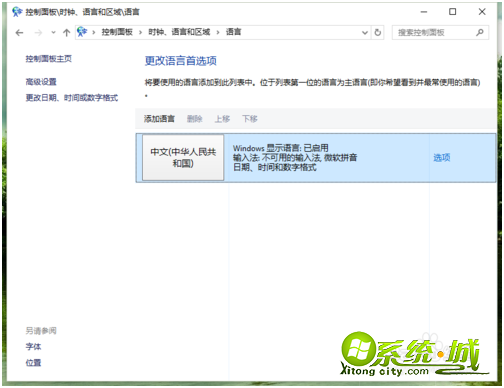
5、在“语言”对话框中,点击右侧选项的“高级设置”选项。
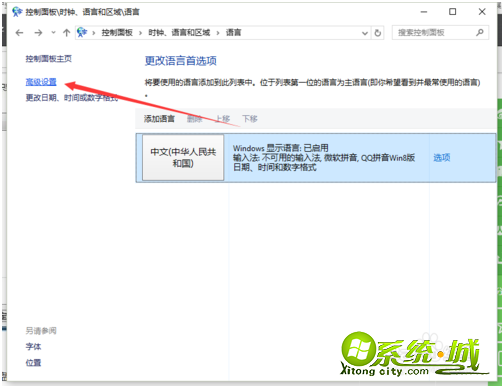
6、在语言高级设置对话框中,将替代默认输入法选择“QQ拼音输入法”,最后点击“保存”按钮即可。
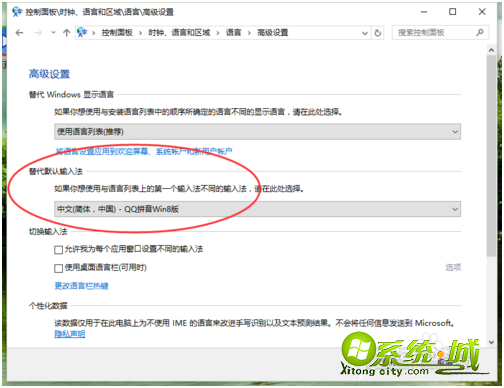
以上就是win10qq输入法电脑版设置步骤,有需要的用户可以按上面来操作。
热门教程
网友评论