分类
系统用久了都会出现一些小问题,遇到大问题无法解决就要重装系统,就有win10用户想重装系统,但又不会重装系统,用户就很苦恼,那win10这么重装系统呢,其实很简单,下面小编给介绍大家win10重装系统教程。
win10重装系统方法如下:
1、首先我们打开已经下载好的Onekey ghost镜像安装器。 打开后软件后,在Onekey ghost里选择还原分区,在GHO WIM ISO映像路径中选择刚才下载好的Win10正式版系统镜像Win10_64.GHO。
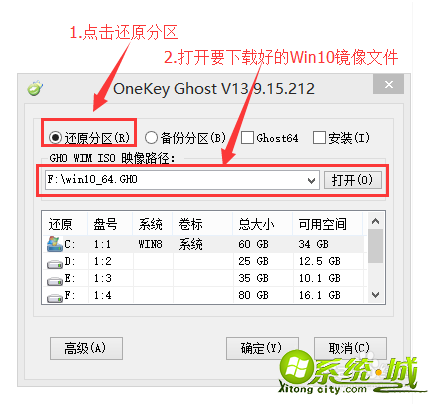
2、在下方选择还原到C盘(注意:是点击下面的C盘一下,点击之后会变成蓝色的),然后点击确定。

3、点击确定后,会出现下图的提示框,询问是否重启安装系统,我们点击是按钮。
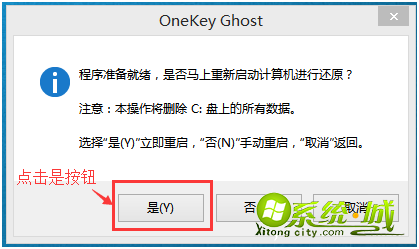
4、接下来电脑就会重启,重启后就会出现下图的界面,什么都不需要做,耐心等待进度条走完即可。
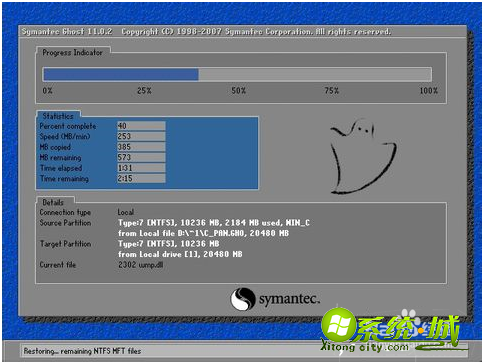
5、然后会再次重启电脑,就会进入安装Win10系统的过程,一般安装需要5-15分钟,同样的我们什么都不需要做,耐心等待直到进入桌面为止,重装系统完成。
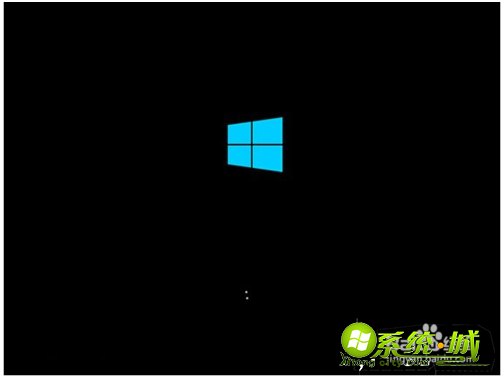
已是就是小编给大家介绍的win10系统重装教程,有需要的用户可以按上面方法来操作。
热门教程
网友评论