分类
在使用电脑时也会出现一些小问题,在使用过程中一直提示内存不足该怎么办,要是买一个内存条就要花钱,也有不用花钱的办法,那windows10怎么增加虚拟内存呢,其实很简单,下面小教大家win10增加虚拟内存的方法步骤。
win10增加虚拟内存方法如下:
1、进入win10系统桌面,右击“我的电脑”,选择“属性”打开。
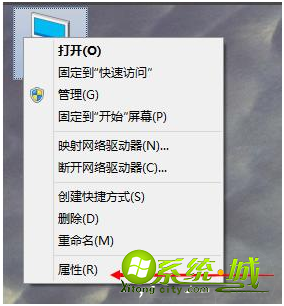
2、在新界面中选择“高级系统设置”以打开。
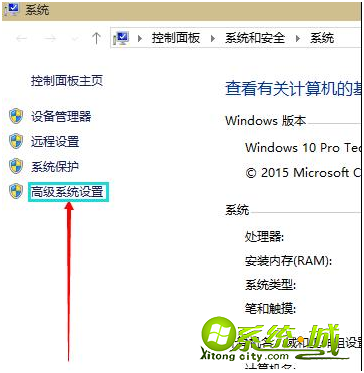
3、在弹出式界面中,单击高级,然后在性能的右下方,选择要打开的设置。
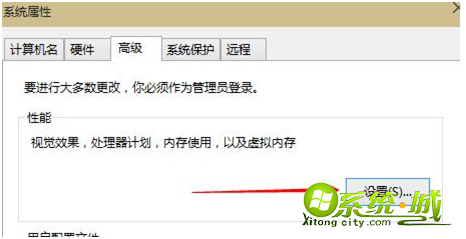
4、在“性能选项”界面中,切换到“高级”,然后选择“更改为打开”。
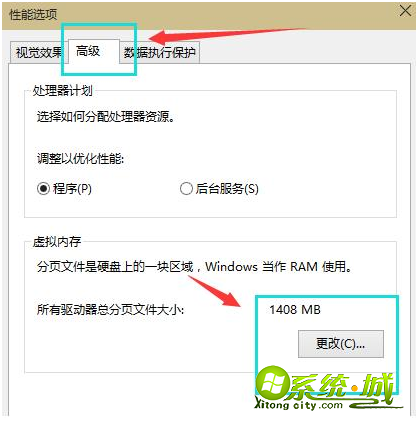
5、删除虚拟内存接口中的勾号,选择自定义,然后为受管系统选择C磁盘。
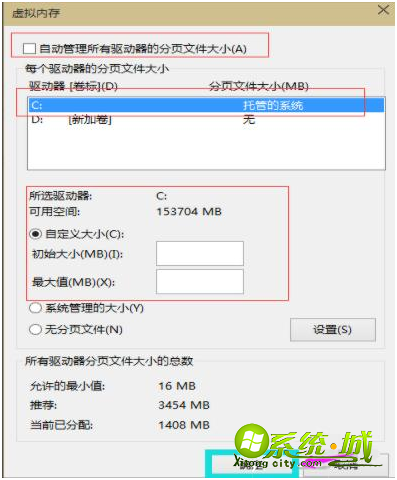
6、建议将虚拟内存设置为不超过实际内存的两倍。设置完成后单击“确定”,然后重新启动系统以应用设置。
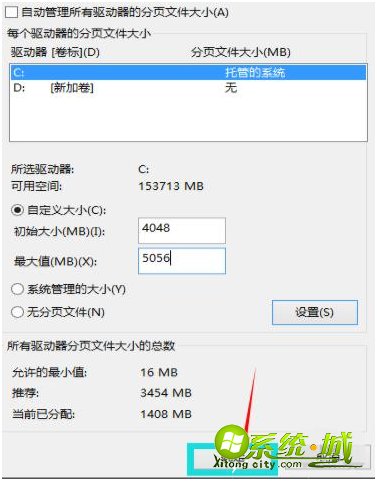
以上就是小编给大家介绍的win10虚拟内存不足的解决方法,有需要的可以按上面方法来操作。
热门教程
网友评论