分类
电脑使用使用着内存就不够了,近期就有win10用户想增大虚拟内存,但不知道怎么增大内存,那win10如何增加电脑内存呢,其实很简单,进入电脑属性在设置内存数据就行,下面教大家win10增大虚拟内存的方法步骤。
win10增大虚拟内存方法如下:
1、win10系统,鼠标右键点击此电脑,然后点百击属性。
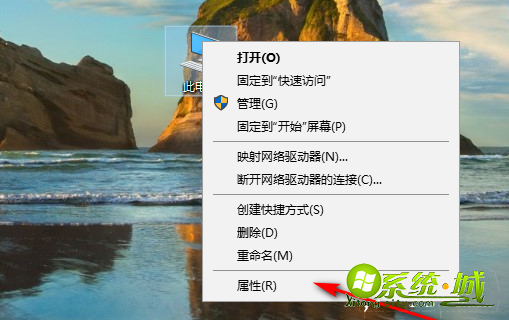
2、点击进入系统属性页面后,点击高级系统设置。
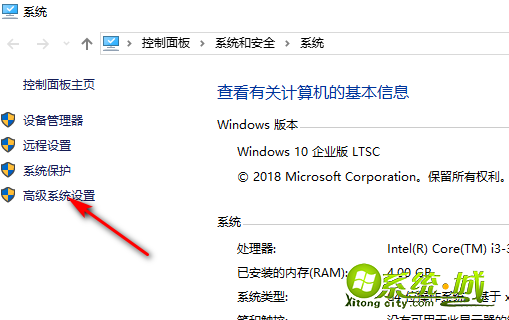
3、进入高级系统设置页面,点击性能中的设置。
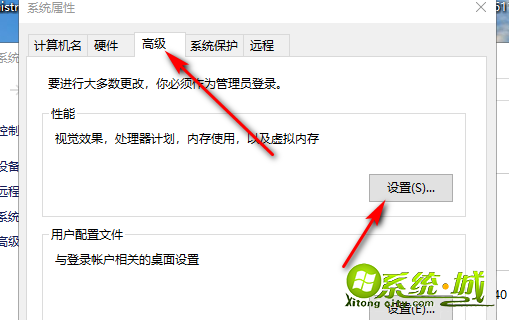
4、进入性能设置,点击高级,然后点击更改虚拟内存度。
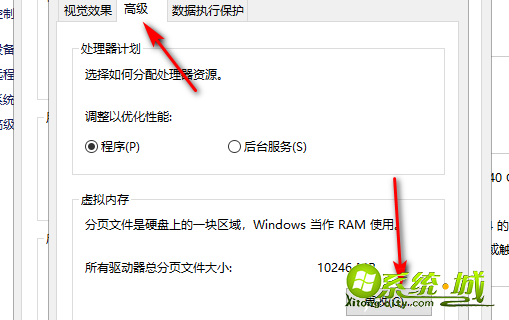
5、点击虚拟内存页面,把自动管理内所有驱动器的分页文件大小取消,点击自定义大小,然后输入最大值和最小值虚拟内存,最小值为物理内存的容1倍,最大值可为物理内存的1.5-2倍。比例计算机有4G物理内存,1G=1024MB,最小值就等于4*1024=4096MB。
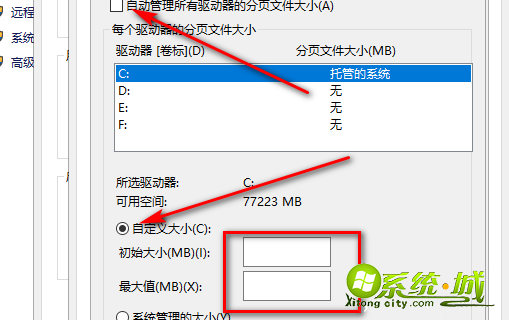
以上就是小编给大家介绍的win10增大虚拟内存的方法步骤,有需要的用户可以按上面方法来操作。
热门教程
网友评论