分类
win10用户使用word时要用一些字体样式,但发现没有,又不会添加,那win10怎样批量安装字体呢,其实很简单,在网上下载字体,之后把下载完的字体放在字体库里就安装完成了,下面小编给大家介绍win10一键安装字体方法步骤。
win10一键批量安装字体方法如下:
1、首先打开字体控制面板,Win10下打开的方法其实很简单,在任务栏中可以通过搜索,输入“字体”即可找到并打开该应用。
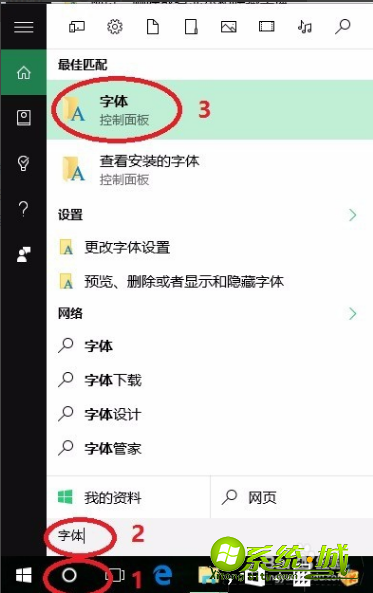
2、在左侧列表中点击“字体设置”,打开设置页面。
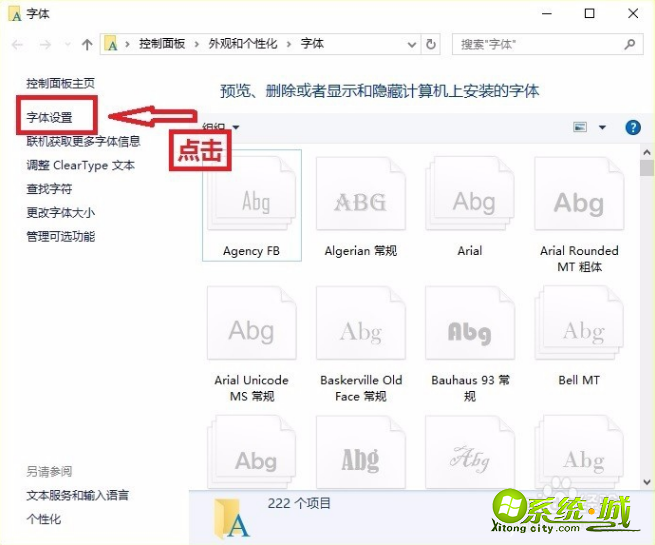
3、只有在这儿勾选了这个复选框,后面才能用快捷方式安装字体。
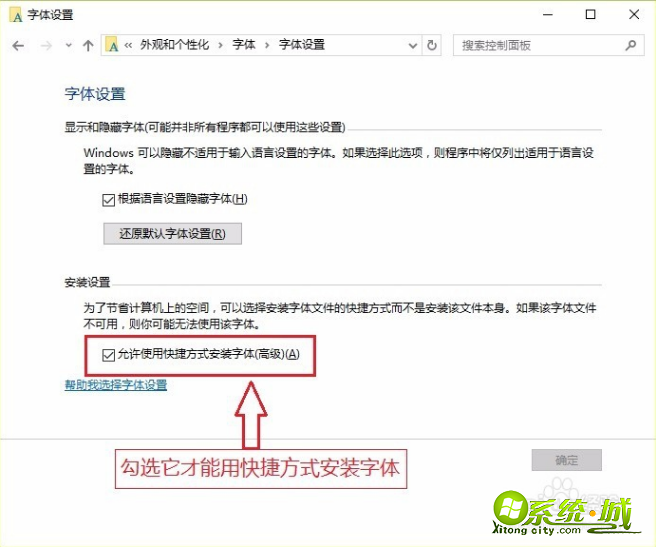
4、接下来打开准备好的字体文件夹,全选字体文件(ctrl+A)。
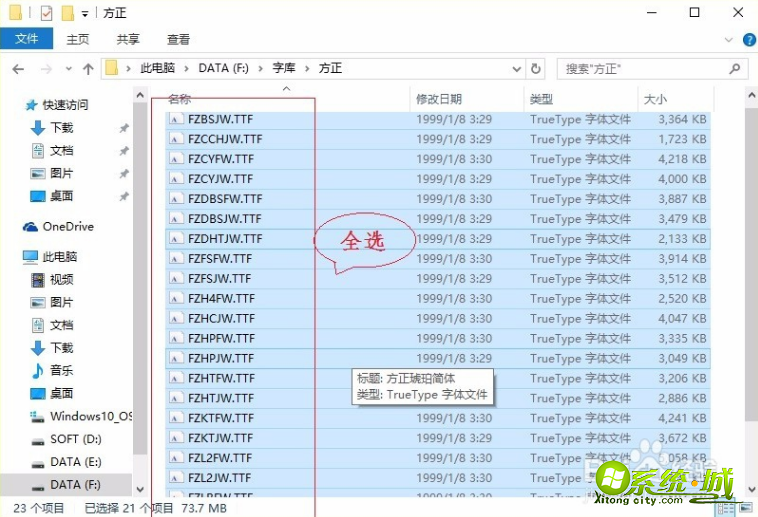
5、接着右键单击,再用左键选择作为快捷方式安装。
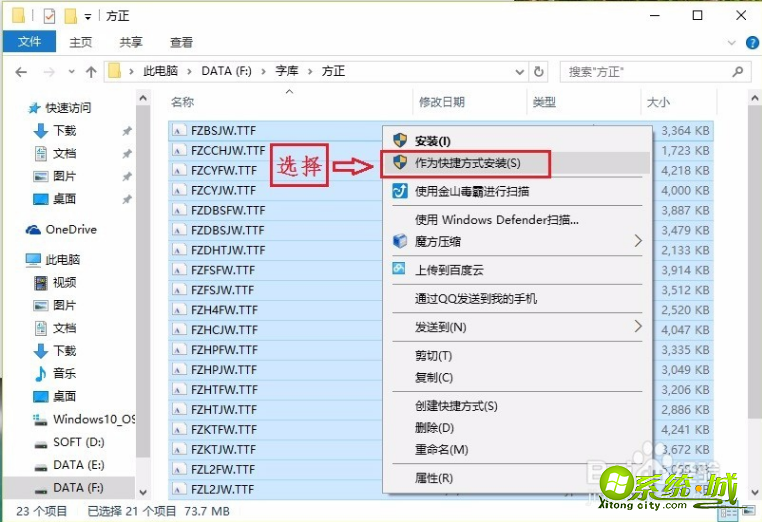
6、哈哈,下面就静待字体安装结束吧!
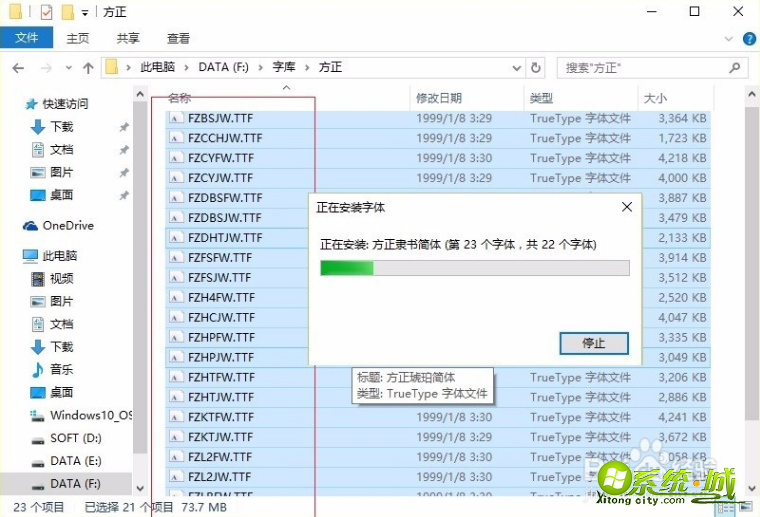
7、大功告成!大家从下图安装的字体中发现可以看出快捷方式和普通方式安装字体的区别。
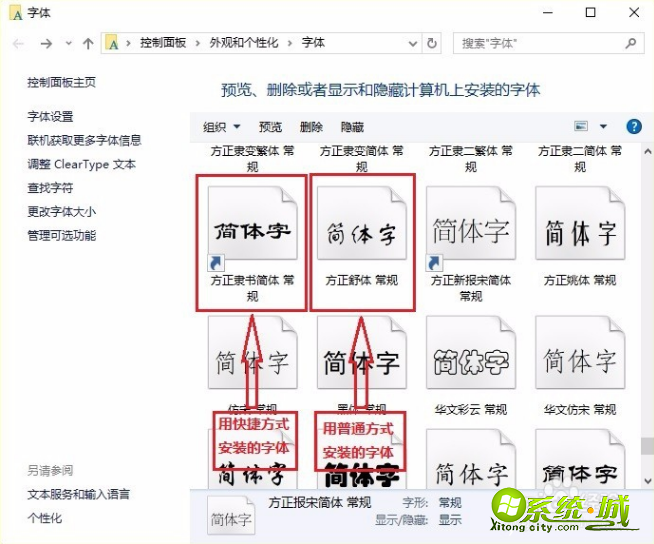
以上就是小编给大家分享的win10一键批量安装字体方法步骤,有需要的用户可以按上面步骤来操作。
热门教程
网友评论