分类
电脑系统用久了也会出现一些问题,有些不能解决的问题就只能把系统还原或者重装,近期有win10用户电脑出现一些问题,想要还原系统,win10也有自带的一键还原程序,那win10一键怎么使用呢,其实很简单,下面小编教大家使用win10电脑一键还原系统的方法步骤。
win10一键还原使用步骤:
1、鼠标左键单击开始按钮,在开始菜单点击设置。
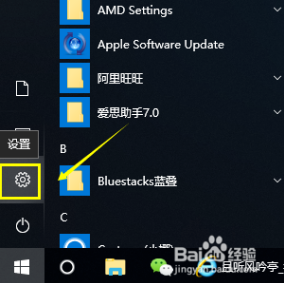
2、在设置界面,点击更新与安全。
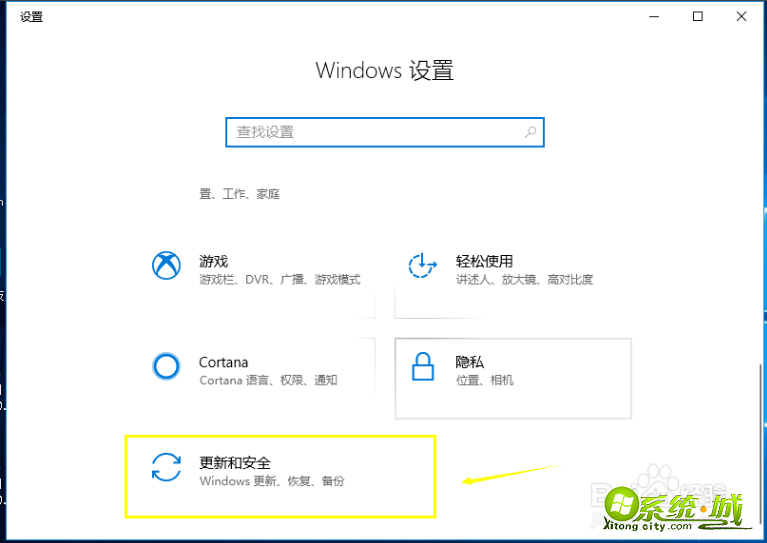
3、在更新与安全界面点击恢复选项卡。
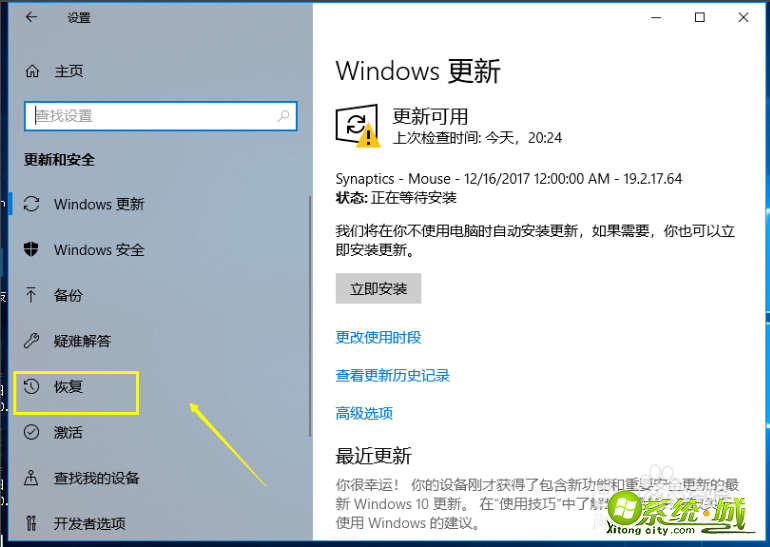
4、在恢复界面,点击重置下面的重启按钮。
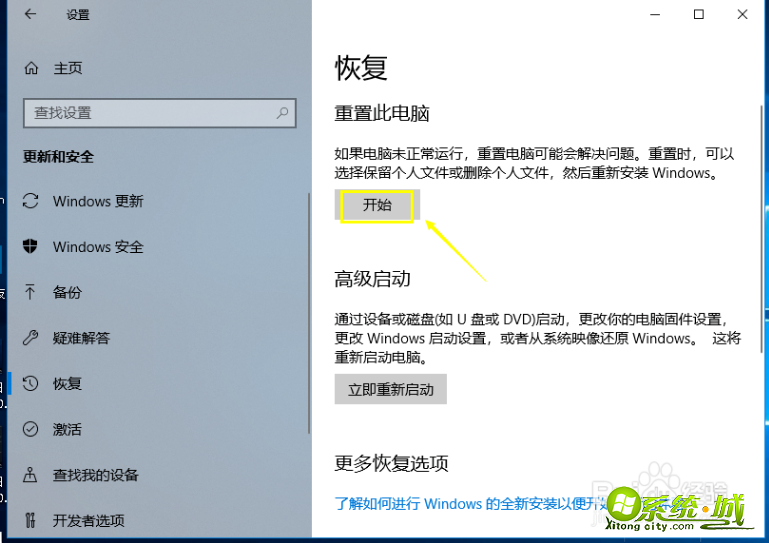
5、选择你的重置方式,可以选择保留以前的设置与否。
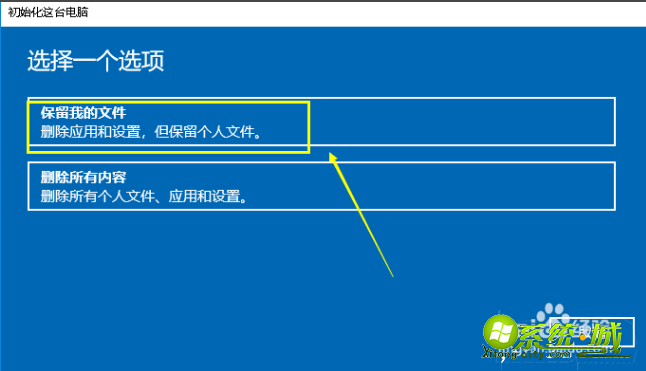
6、系统开始进入重置向导。
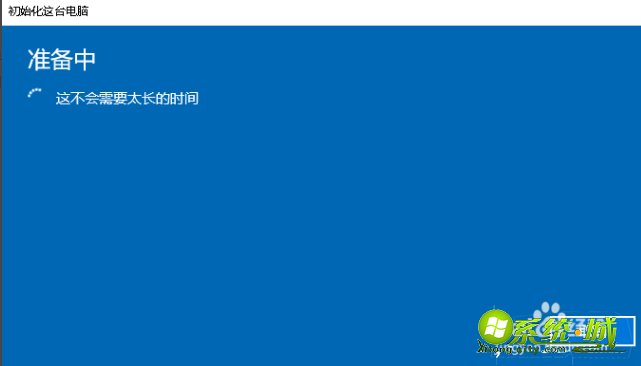
7、系统检查完毕,提示哪些将被删除,点击下一步按钮。
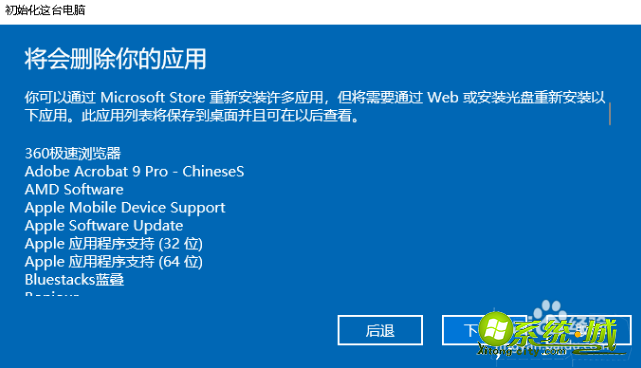
8、选项选择完成,点击重置按钮即可恢复原系统。
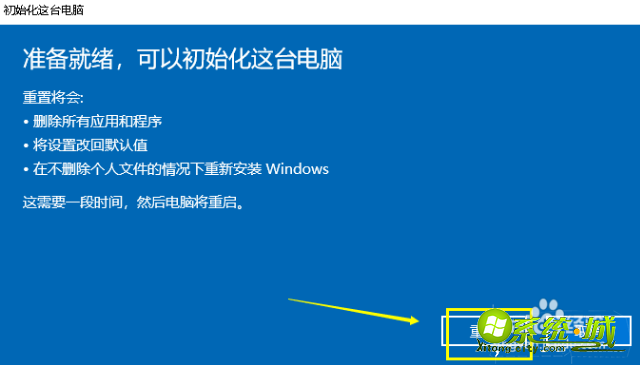
以上就是使用win10一键还原的步骤,有需要的用户可以按上面步骤进行操作。
热门教程
网友评论