分类
电脑用久了也是会出现一些问题,小问题倒没啥,大问题就有可能重装系统或者还还原系统,有win10用户想一键重装系统,但又不知道怎么重装,那win10如何系统一键重装呢,下面小编给大家分享重装电脑系统win10系统的步骤。
win10系统一键重装步骤如下:
1、打开运行装机吧系统重装大师,打开前退出所有杀毒软件,避免杀毒软件阻拦操作步骤。还有备份好系统C盘上面的资料,包括桌面文件。

2、打开装机吧系统重装大师软件后,点开需要重装的win10系统,点击 安装此系统。
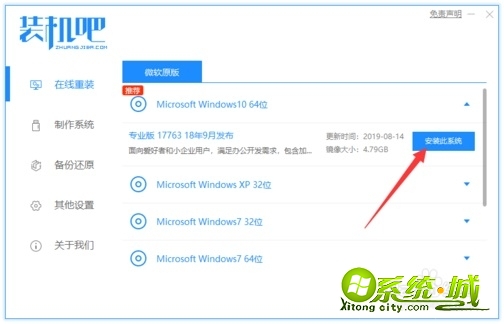
3、等待下载win10系统完成以及环境部署好了自动重启电脑。
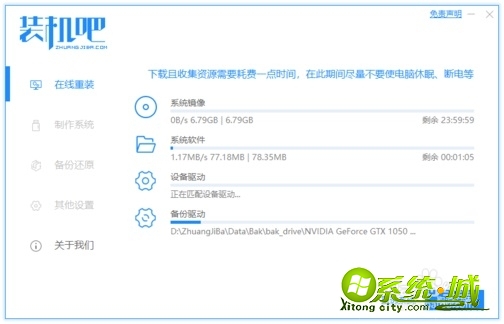
4、进入PE后,装机吧系统重装大师软件会自动弹出,并进行win10系统安装,请耐心等待。
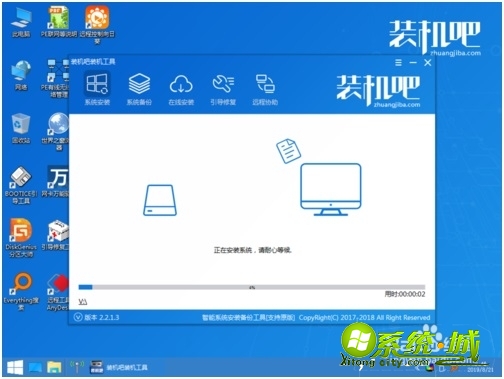
5、安装完成后,等待系统的优化设置后,进入win10系统桌面就可以使用啦(注意:期间会有几次电脑重启,无需担心,更不要进行其他操作)。

以上就是win10系统一键重装的步骤,有需要的用户可以进行操作。
热门教程
网友评论