分类
有win10用户下载完软件都储存在了c盘,导致电脑运行缓慢卡顿,就想用win10系统中自带的重装系统来重装系统,但又不怎么会用,那windows10自带重装系统怎么重装呢,其实也简单下面小编给大家分享win系统自带重装系统的教程步骤。
win10系统重装教程:
1、首先,我们点击电脑左下角的开始按钮。

2、接着,我们找到设置按钮并点击打开。
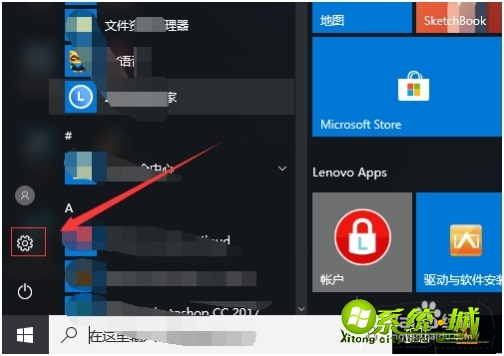
3、在设置里面,我们找到“更新与安全”并点击打开。
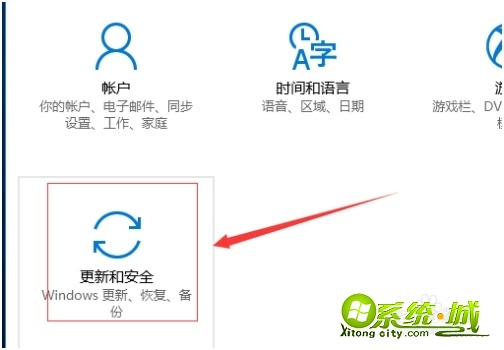
4、接下来,我们找到“恢复”并点击。
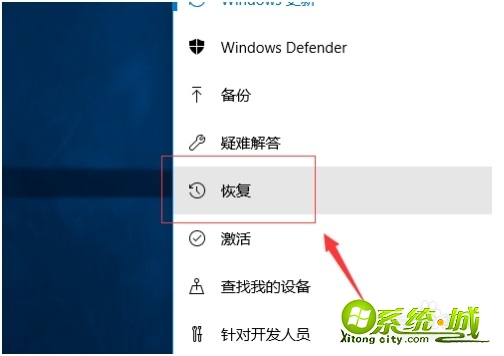
5、在恢复页面,我们找到更多恢复选项并点击下面的蓝色字体。
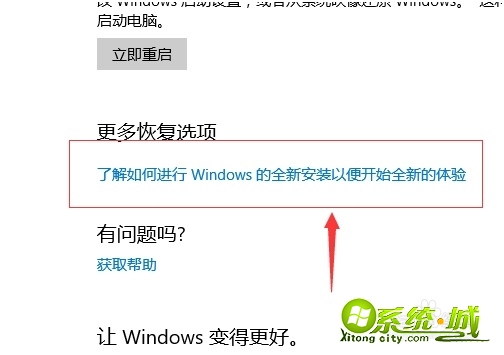
6、弹出一个确认页面,我们直接点击“是”就可以了。
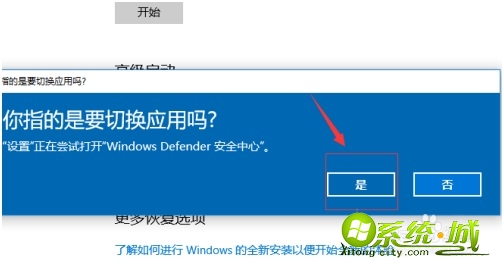
7、然后,我们点击开始就可以重新安装最新的Windows重新开始了。
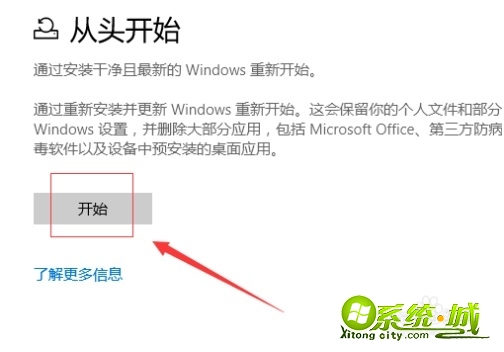
以上就是用win10自带重装系统的重装系统步骤,有需要的用户可以按上面步骤来操作。
热门教程
网友评论